Contenu:
- Pourquoi il peut être utile de changer votre mot de passe WordPress
- L’importance de mots de passe forts
- Modifier votre mot de passe WordPress via le tableau de bord
- Réinitialiser votre mot de passe WordPress via la page de connexion
- Modifier votre mot de passe WordPress via phpMyAdmin
- Modifier votre mot de passe WordPress via cPanel
- Dernières réflexions
La réinitialisation d’un mot de passe peut être une expérience assez pénible. Nous avons tous éprouvé ce sentiment. Mais si vous en connaissez les tenants et les aboutissants, cette opération peut être rapide, facile et même améliorer l’ensemble de votre posture de cybersécurité. Aujourd’hui, nous allons vous apprendre différentes façons de modifier et de réinitialiser votre mot de passe WordPress. Sans plus attendre, commençons.
Pourquoi il peut être utile de changer votre mot de passe WordPress
Il existe diverses raisons pour lesquelles vous pourriez avoir besoin de modifier ou de réinitialiser votre mot de passe WordPress :
Vous avez oublié votre mot de passe, et c’est tout à fait normal, surtout quand on sait qu’aujourd’hui l’utilisateur moyen a 168 mots de passe sur différents sites web ;
Vous avez partagé votre mot de passe avec un tiers, mais vous ne souhaitez plus qu’il en dispose ;
Vos données ont été divulguées lors d’une fuite de données et vous vous inquiétez pour la sécurité de votre compte ;
Vous suivez les recommandations des experts en sécurité et souhaitez mettre à jour votre mot de passe tous les 90 jours.
Quelle qu’en soit la raison, vous pouvez modifier votre mot de passe en toute sécurité. Dans tous les cas, changer votre mot de passe est un processus gagnant-gagnant du point de vue de la sécurité. En général, modifier ou réinitialiser un mot de passe WordPress est assez simple. Nous allons commencer par l’option la plus facile et finir avec les plus difficiles.
L’importance de mots de passe forts
Avant de modifier votre mot de passe WordPress, il est essentiel de comprendre pourquoi des mots de passe complexes et forts sont importants.
Bien sûr, l’utilisation de mots de passe simples et simples à mémoriser facilite la vie, mais c’est aussi le cas pour un pirate informatique. Malheureusement, nous pensons rarement aux risques de sécurité qui vont de pair avec l’utilisation d’un mot de passe faible. Les mots de passe simples sont sensibles aux attaques par force brute et peuvent souvent être déchiffrés en quelques minutes seulement.
La définition d’un mot de passe complexe par les experts en sécurité peut varier. Toutefois, les sympathiques responsables de NordPass recommandent d’utiliser au moins 12 caractères, un bon mélange de lettres majuscules et minuscules, de chiffres et de symboles spéciaux lors de la création d’un mot de passe. Si vous avez des difficultés à trouver ce type de mot de passe utilisez un générateur de mots de passe , un outil qui crée des mots de passe forts à votre place.
Un autre outil que vous devriez envisager d’adopter est un gestionnaire de mots de passe. Si vous ne connaissez pas les fonctionnalités d’un gestionnaire de mots de passe, sachez qu’il mémorise vos identifiants de connexion à divers comptes en ligne, remplit automatiquement les formulaires de connexion et vous aide à générer facilement des mots de passe forts. Aujourd’hui, les gestionnaires de mots de passe sont disponibles sur diverses plateformes pour ordinateur et mobiles, offrant une prise en charge de l’authentification multifacteur qui ajoute des niveaux de protection supplémentaires. Le gestionnaire de mots de passe joue désormais le rôle de votre coffre-fort numérique et devient rapidement un outil essentiel pour quiconque souhaite rester en sécurité en ligne.
Modifier votre mot de passe WordPress via le tableau de bord
Si vous vous souvenez de votre mot de passe, mais que vous souhaitez le changer pour une quelconque raison, alors le moyen le plus simple et le plus rapide de le faire est de passer par votre tableau de bord WordPress. Voici comment procéder :
Connectez-vous à votre tableau de bord WordPress et allez dans l’onglet Utilisateurs. Dans le menu latéral, sélectionnez Tous les utilisateurs.
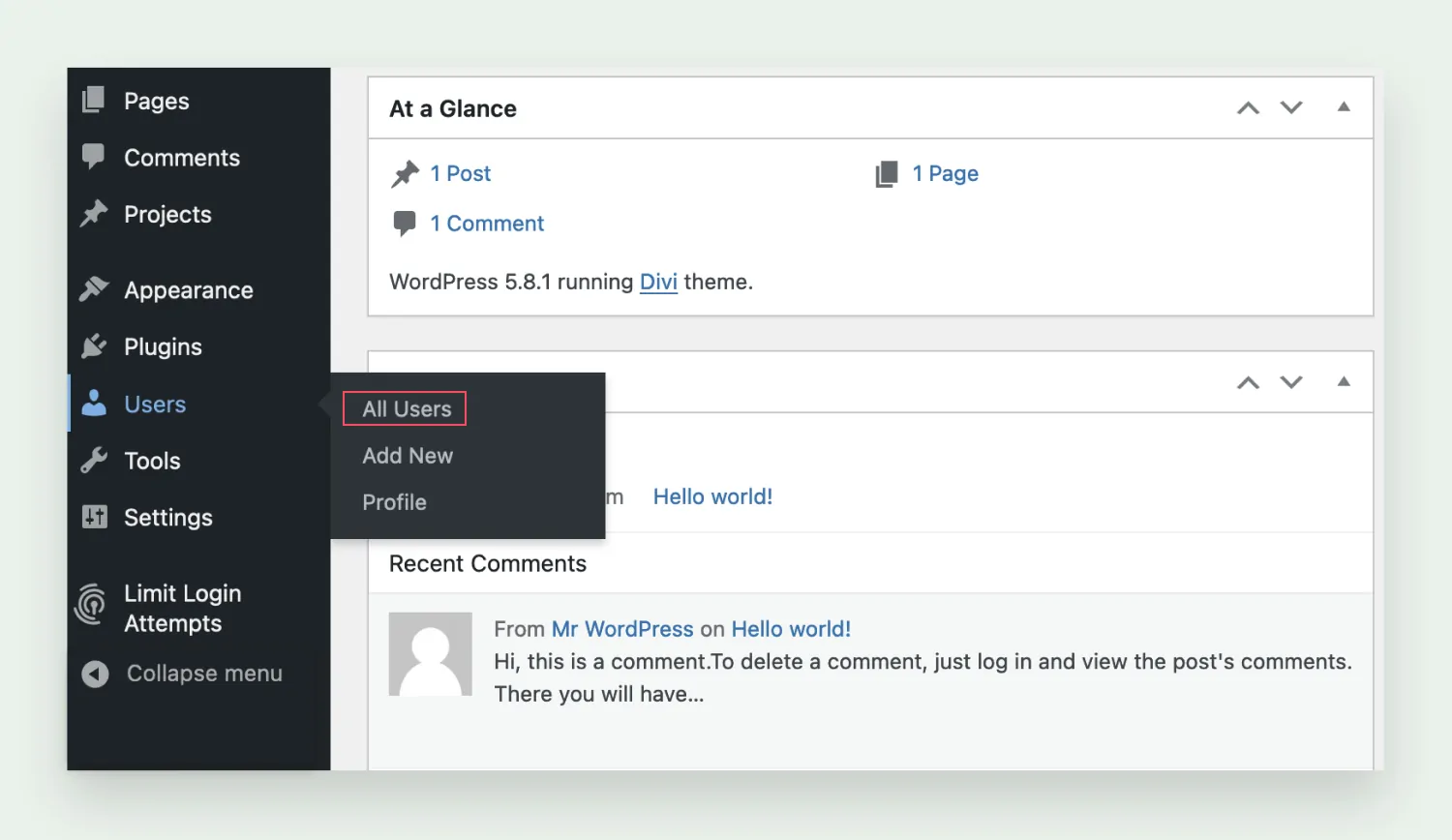
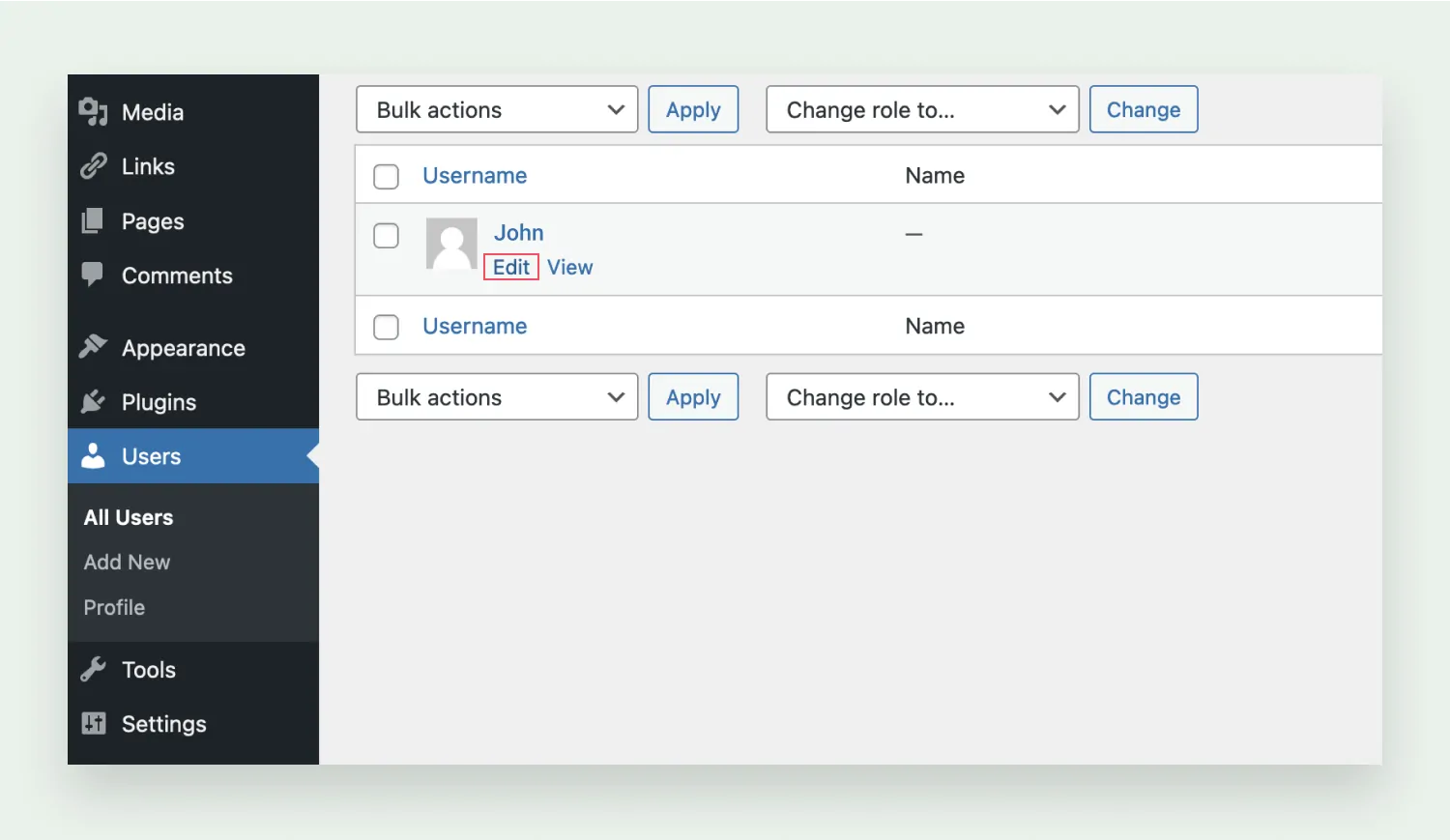
Vous verrez alors s’afficher l’ensemble de vos informations de profil. Faites défiler l’écran vers le bas jusqu’à la section Gestion des comptes et sélectionnez Définir un nouveau mot de passe.
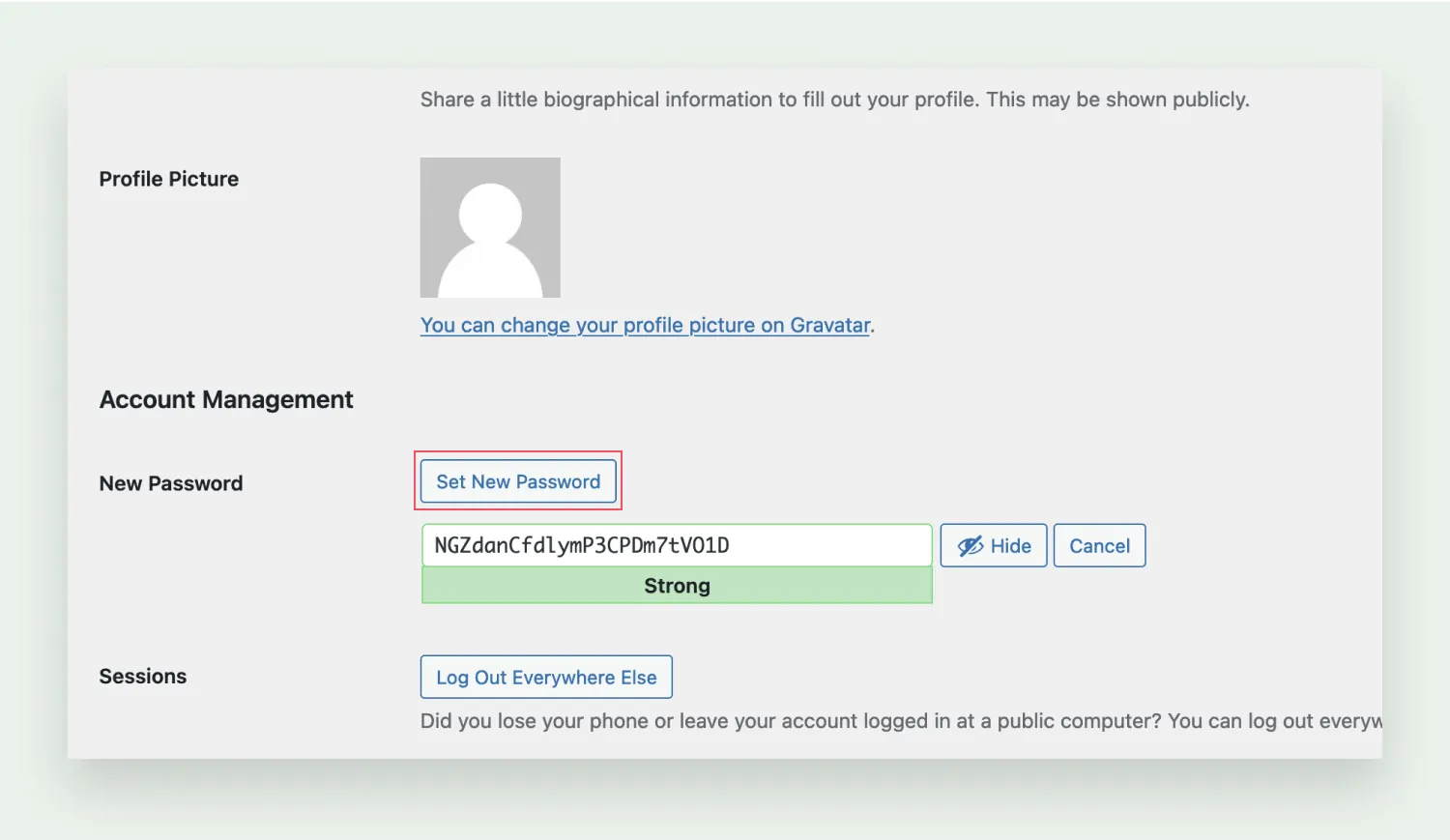
WordPress génère automatiquement un mot de passe fort pour vous. Vous pouvez choisir d’utiliser le mot de passe généré ou de l’écraser en en saisissant un autre dans le champ de saisie. Si vous choisissez d’utiliser le mot de passe généré automatiquement, assurez-vous de le copier et de le sécuriser.
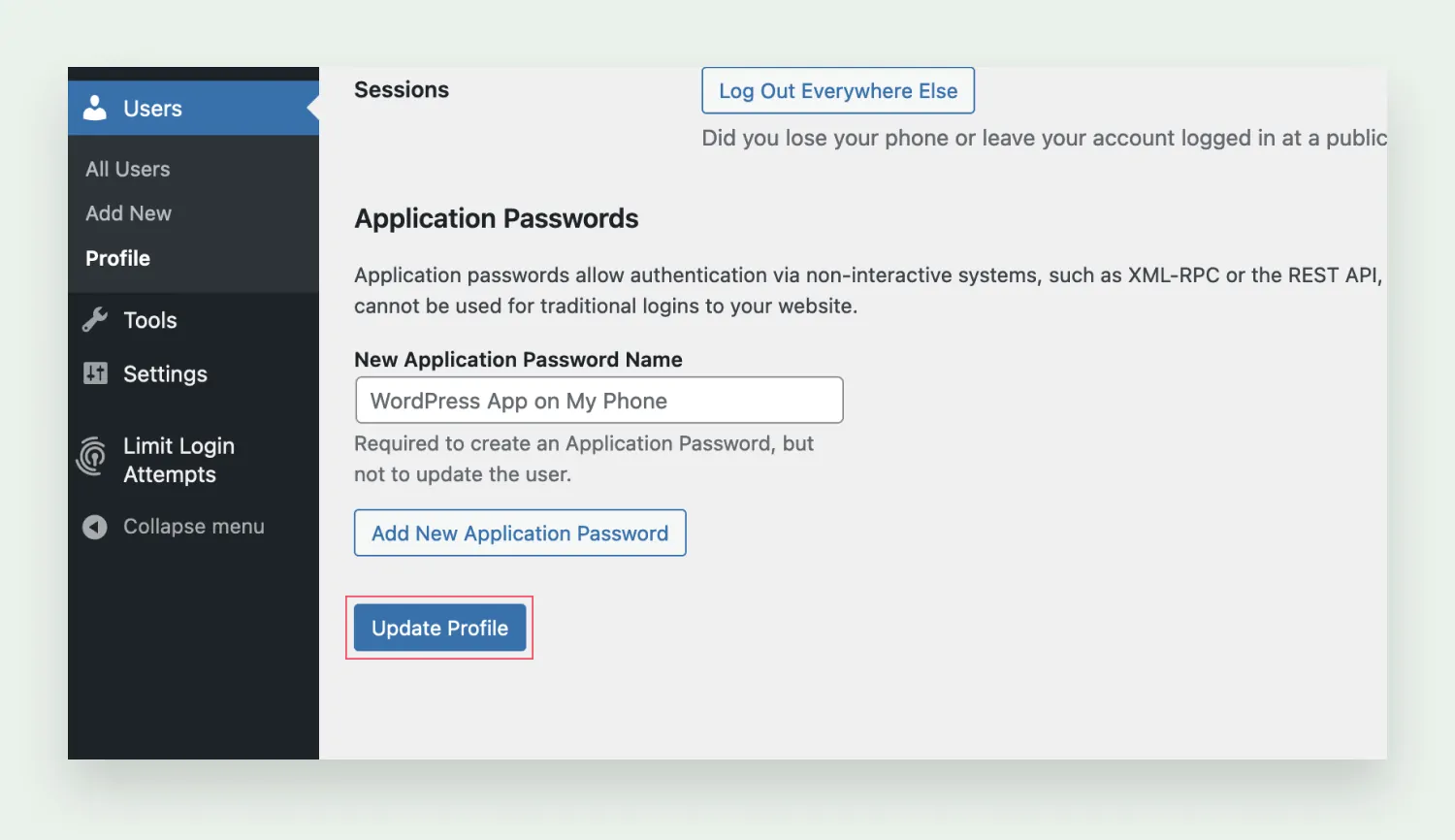
Une fois que vous avez choisi vos nouveaux mots de passe WordPress, descendez en bas de la section Gestion du compte et sélectionnez Mettre à jour le profil. La page se rechargera et vous verrez un message confirmant que votre profil a été mis à jour avec succès.
Réinitialiser votre mot de passe WordPress via la page de connexion
Vous avez donc oublié votre mot de passe et devez le réinitialiser pour retrouver l’accès à votre compte WordPress. La façon la plus simple et la plus rapide de le faire est de passer par la page de connexion. Cette méthode ne fonctionne que si vous avez accès au compte de messagerie électronique associé à votre compte WordPress. Nous allons suivre le processus étape par étape.
Accédez à votre page de connexion WordPress. Cliquez sur le lien Mot de passe oublié ? situé sous le formulaire de connexion.
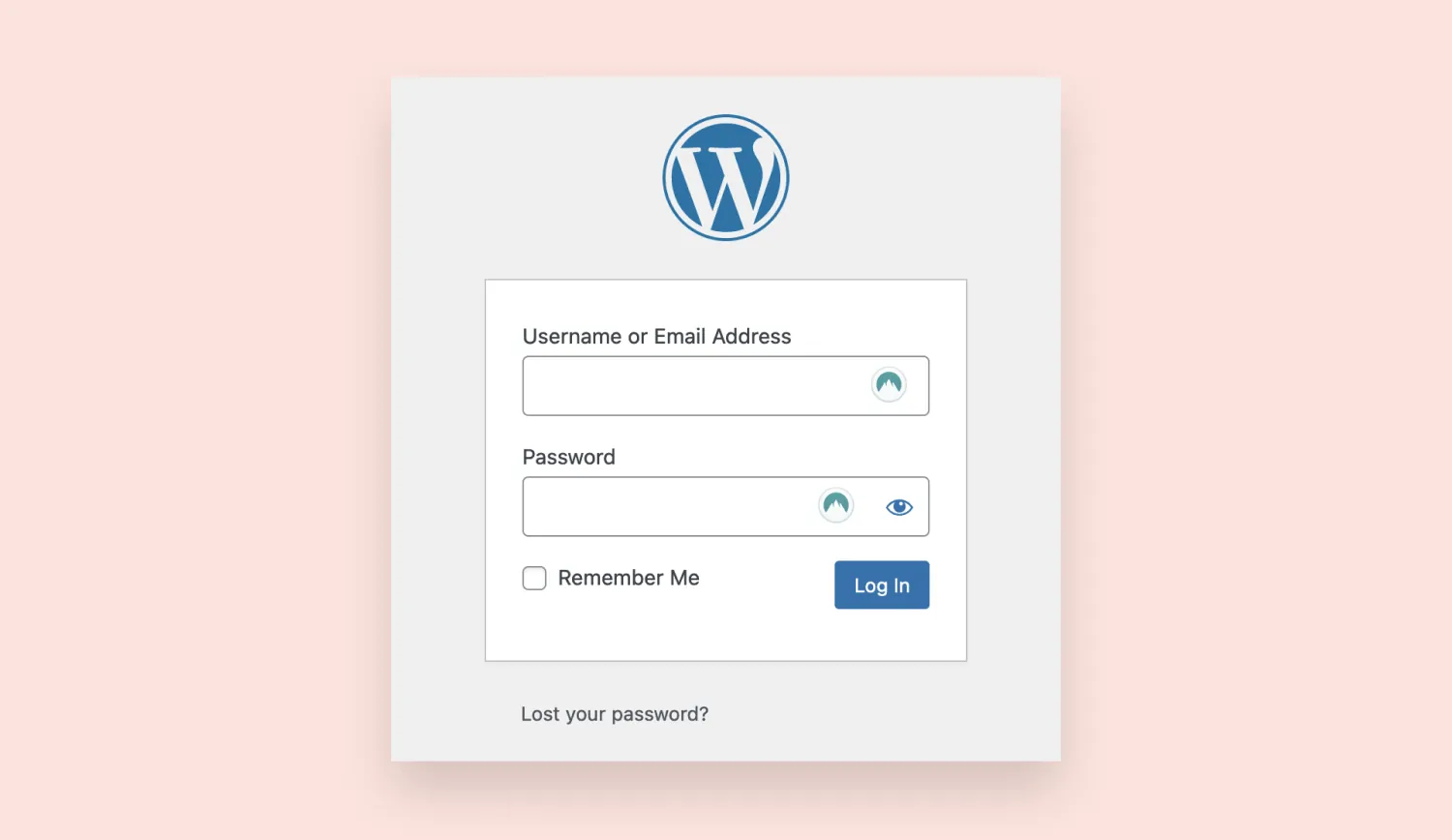
Vous serez redirigé vers une page où il vous sera demandé de fournir l’adresse e-mail ou le nom d’utilisateur associé à votre compte. Ensuite, cliquez simplement sur Obtenir un nouveau mot de passe.
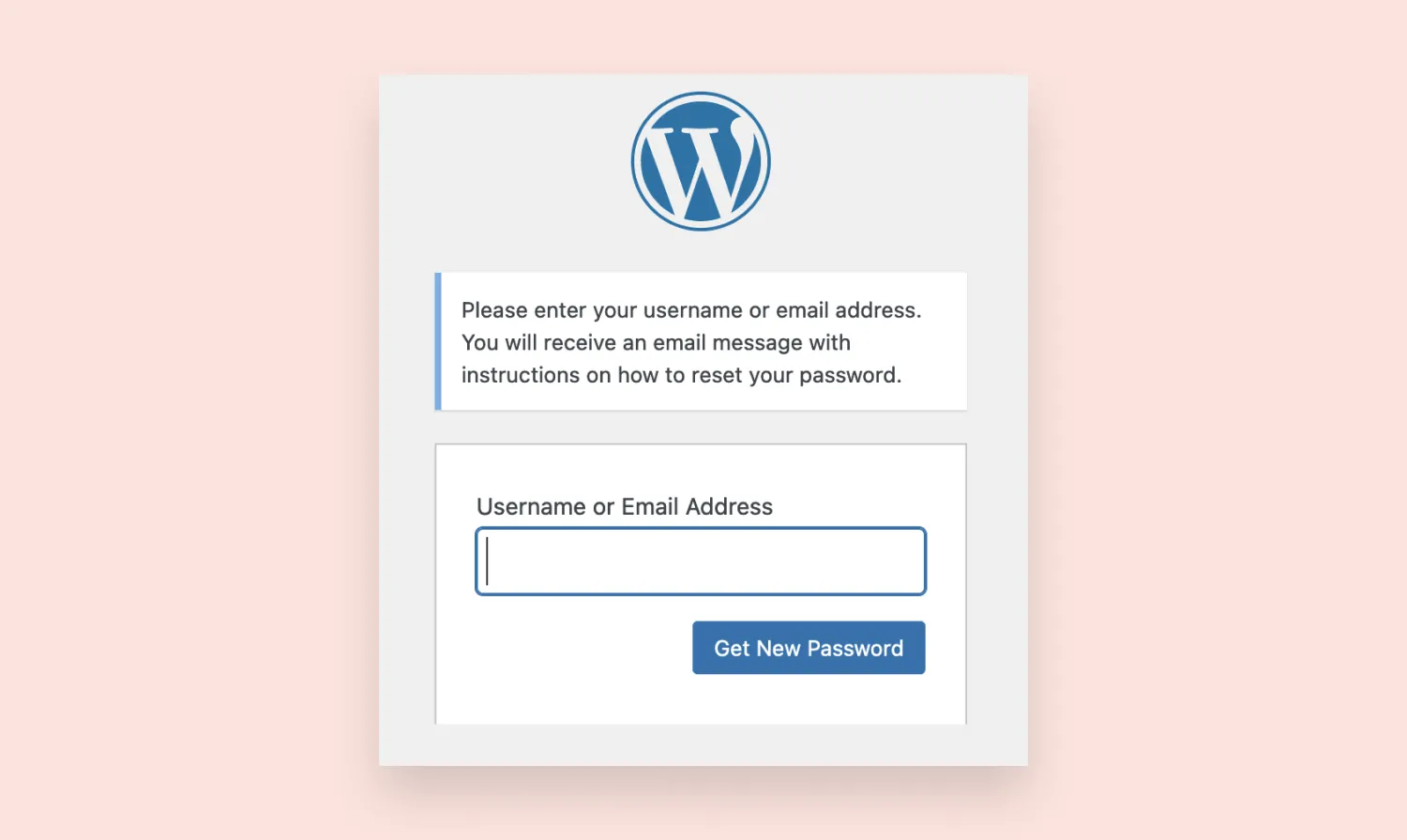
WordPress vous enverra un message automatique contenant un lien de réinitialisation dans la boîte de réception associée à votre compte WordPress. Cliquez sur le lien contenu dans l’e-mail pour poursuivre le processus.
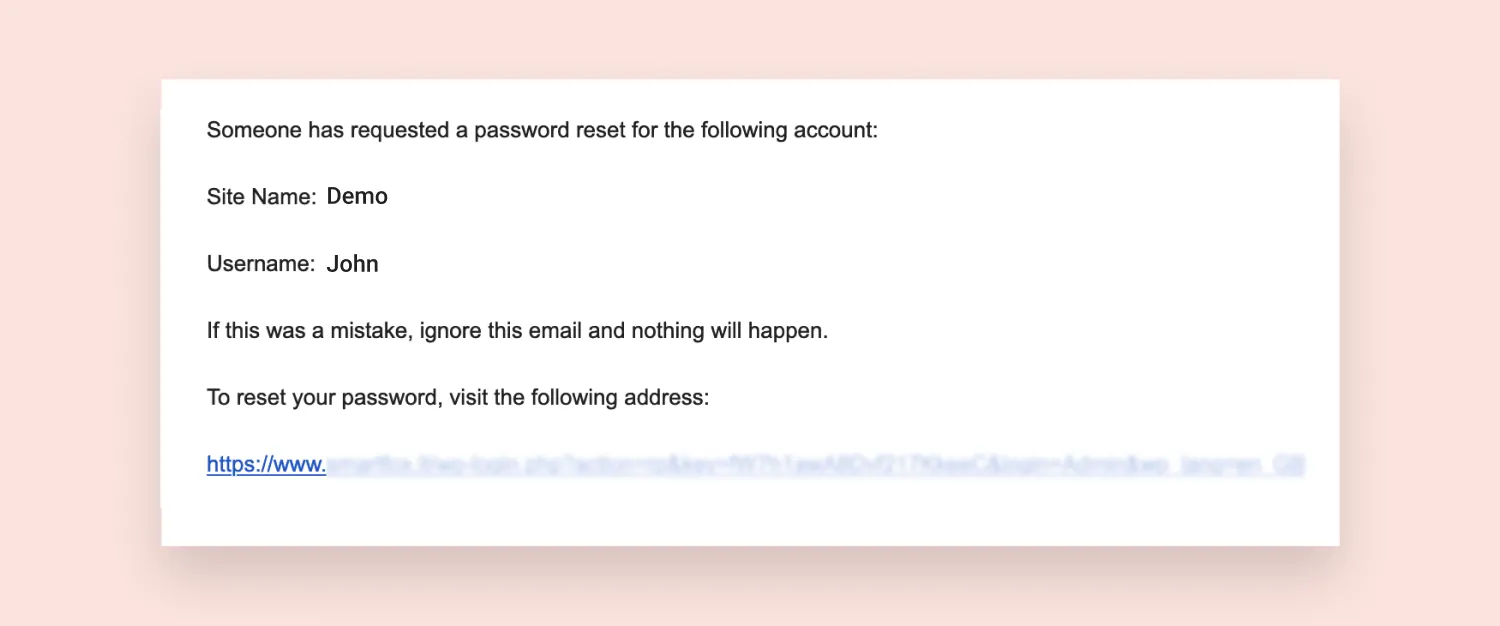
N’oubliez pas que, si vous trouvez un tel message dans votre boîte de réception sans demander une réinitialisation du mot de passe, c’est que quelqu’un essaie de pirater votre compte WordPress. Dans ce cas, les experts en sécurité vous recommandent de modifier l’adresse e-mail associée à votre compte WordPress, ainsi que le mot de passe.
Après avoir cliqué sur le lien, vous serez redirigé vers la page de réinitialisation du mot de passe. Vous pouvez alors choisir entre un mot de passe généré automatiquement fourni par WordPress ou l’un des vôtres. Si vous optez pour votre propre mot de passe, assurez-vous d’en créer un complexe afin d’assurer la sécurité de votre compte WordPress. Une fois que vous avez choisi un nouveau mot de passe, cliquez sur Réinitialiser le mot de passe.
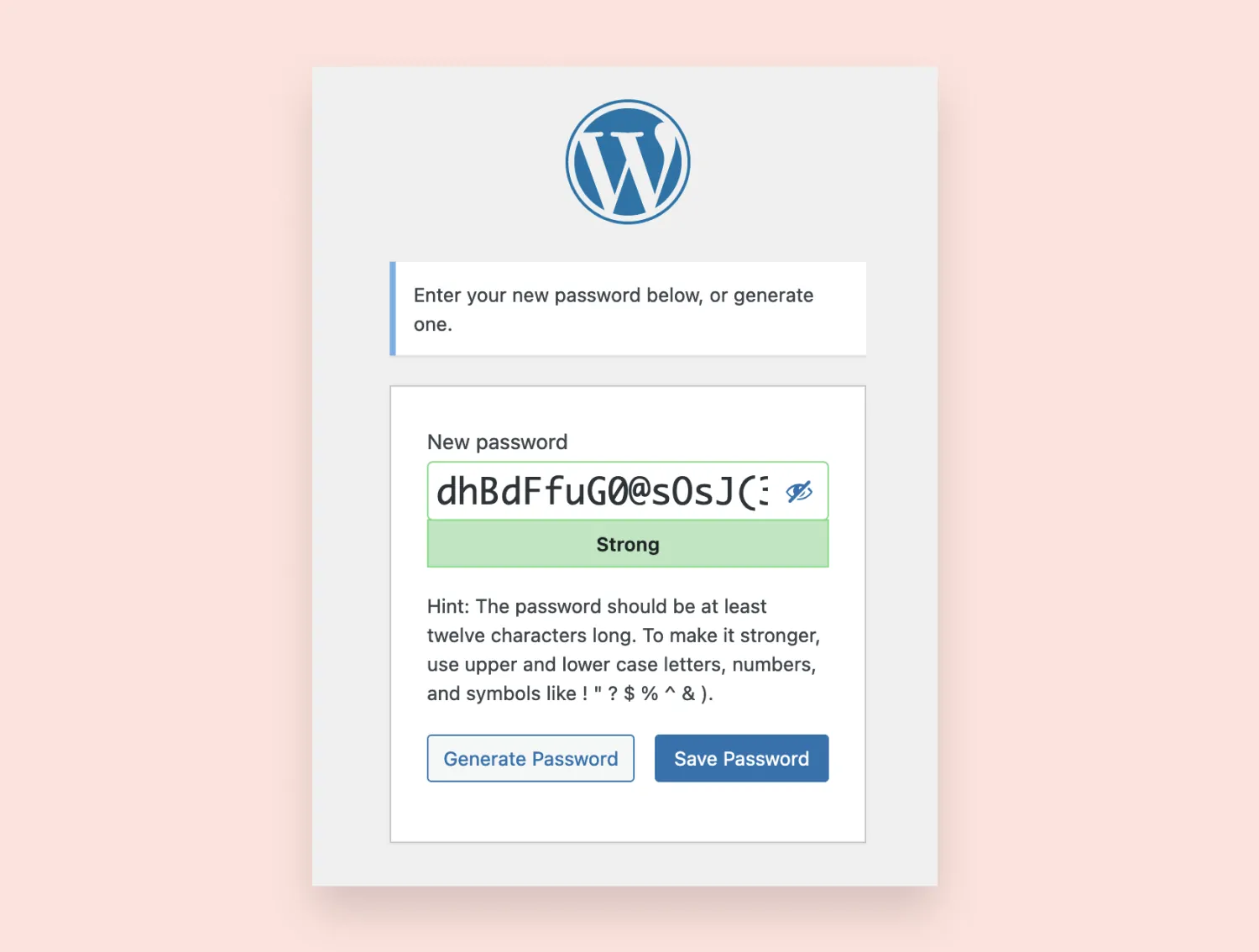
Dès que vous voyez un message de confirmation indiquant que votre mot de passe a été réinitialisé, vous pouvez vous connecter en utilisant vos nouveaux identifiants de connexion.
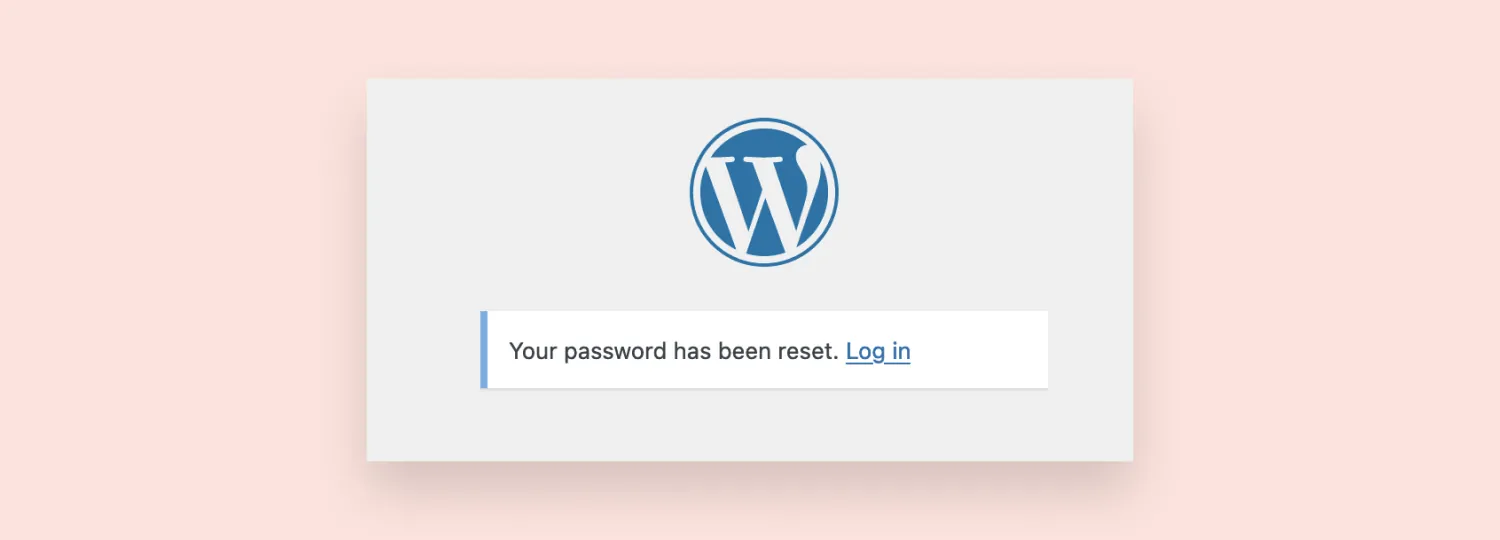
Modifier votre mot de passe WordPress via phpMyAdmin
La réinitialisation de votre mot de passe WordPress via phpMyAdmin est réservée aux situations où vous n’avez pas accès à votre e-mail ou au tableau de bord de WordPress.
phpMyAdmin est un outil d’administration en ligne conçu pour aider les utilisateurs à gérer leurs bases de données MySQL à l’aide d’un simple navigateur web. Rendez-vous compte : tout ce qui se passe sur votre site WordPress est enregistré dans la base de données du site, y compris vos mots de passe. Et phpMyAdmin est un outil qui vous permet d’accéder à cette base de données et d’effectuer des tâches administratives (comme changer votre mot de passe) d’une manière conviviale.
Avant de commencer à changer vos mots de passe WordPress via phpMyAdmin, il est important de comprendre que ce processus peut être délicat, et qu’une seule erreur pourrait avoir des conséquences indésirables, pour ne pas dire plus. Pour éviter toute mésaventure aux proportions épiques, nous vous recommandons de créer d’abord une sauvegarde de la base de données de votre site.
En général, l’hébergeur de votre site WordPress vous donne accès à la base de données de votre site via son panneau de configuration. L’emplacement de la base de données dépend du tableau de bord du compte de votre hébergeur, mais, dans la plupart des cas, vous devriez pouvoir trouver une icône indiquant une base de données phpMyAdmin.
Une fois que vous avez accédé à l’interface utilisateur de phpMyAdmin, vous verrez une liste de toutes vos bases de données sur le côté gauche de l’écran. Dans la plupart des cas, vous ne verrez qu’un seul élément dans la liste.
Cliquez sur la base de données de votre site WordPress et sélectionnez l’onglet Exporter.
Dans la section d’exportation, sélectionnez la méthode Rapide et le format SQL .
Dès que la sauvegarde est compilée, phpMyAdmin vous invite à la télécharger. Acceptez le téléchargement et stockez la sauvegarde en toute sécurité au cas où un problème se produirait pendant que vous modifiez votre mot de passe.
Vous devez maintenant cliquer sur l’onglet Structure situé en haut de votre écran. Une vue complète des tableaux de votre site s’affichera à l’écran. Localisez une table intitulée wp_users à l’aide de la barre de recherche et cliquez dessus. Vous obtiendrez une liste de tous les utilisateurs du site WordPress.
Localisez votre nom d’utilisateur administrateur et cliquez sur Modifier. Si vous avez plusieurs utilisateurs, vérifiez que vous modifiez bien celui qui vous convient.
Pour modifier votre mot de passe WordPress, vous devez saisir une nouvelle valeur dans la colonne user_pass. Assurez-vous de chiffrer le nouveau mot de passe en sélectionnant MD5 dans la colonne de fonctions. Enfin, cliquez sur Aller et les modifications seront finalisées.
Modifier votre mot de passe WordPress via cPanel
Si vous utilisez un service d’hébergement d’un fournisseur qui utilise cPanel, vous pouvez changer votre mot de passe WordPress par ce biais. Si vous avez installé WordPress à l’aide de cPanel, c’est sans doute la façon la plus simple et la plus rapide de changer votre mot de passe.
Tout d’abord, vous devez vous connecter à cPanel. Localisez le Gestionnaire WordPress et sélectionnez-le. Dans la plupart des cas, le Gestionnaire WordPress se trouve dans la section des applications.
Vous serez alors redirigé vers l’écran de l’installateur automatique de WordPress, où vous devrez sélectionner le domaine pour lequel vous voulez changer votre mot de passe administrateur, puis sélectionnez Modifier.
Dans la fenêtre Détails de l’installation, faites défiler vers le bas jusqu’à la section Administrateur de comptes . Dans le champ Mot de passe administrateur saisissez vos nouveaux mots de passe. Descendez jusqu’au bas de l’écran et sélectionnez Enregistrer les détails d’installation.
C’est tout ! Vous venez de modifier votre mot de passe WordPress à l’aide de cPanel.
Dernières réflexions
Réinitialiser son mot de passe n’est jamais une partie de plaisir, surtout si vous n’avez pas accès à votre compte de messagerie, ce qui complique énormément les choses. Cependant, avec les 4 techniques décrites ci-dessus, vous ne devriez avoir aucun problème à modifier votre mot de passe WordPress.
Perdre l’accès à votre site web peut paraître effrayant et stressant. Pour vous assurer que votre site est correctement protégé, veillez à utiliser des mots de passe complexes afin de réduire considérablement le risque d’accès non autorisé. Pensez à apprendre d’autres techniques de cybersécurité qui peuvent améliorer la sécurité globale de votre site.
Si vous avez trouvé ce guide détaillé utile, n’hésitez pas à le partager avec une autre personne qui, selon vous, en bénéficierait également.
:format(avif))