Contenuti:
- Perché dovresti cambiare la password di WordPress
- L'importanza delle password complesse
- Come cambiare la password dalla bacheca di WordPress
- Come reimpostare la password di WordPress dalla pagina di accesso
- Come cambiare la password di WordPress attraverso phpMyAdmin
- Come cambiare la password di WordPress attraverso cPanel
- Conclusioni
Dover reimpostare una password può essere un'esperienza piuttosto spiacevole. Ci siamo passati tutti ma, sapendo come fare, questa procedura può essere semplice e veloce, e persino migliorare il tuo livello generale di sicurezza informatica. Oggi esamineremo diversi modi per cambiare e reimpostare la password di WordPress. Bando alle ciance, iniziamo!
Perché dovresti cambiare la password di WordPress
Esistono diversi motivi per i quali potresti avere la necessità di modificare o reimpostare la password di WordPress:
Hai dimenticato la password, e questo è del tutto normale, soprattutto se si considera che al giorno d'oggi un utente medio possiede qualcosa come 168 password per diversi siti web;
Hai condiviso la tua password con un'altra persona, ma non vuoi più che possa usarla;
I tuoi dati sono trapelati a causa di una violazione e temi per la sicurezza del tuo account;
Ti attieni ai consigli degli esperti di sicurezza e desideri modificare la password ogni 90 giorni.
Qualunque sia il motivo, esistono diversi modi per cambiare la password in modo sicuro. In ogni caso, dal punto di vista della sicurezza, modificare una password è sempre una scelta vantaggiosa. Nella maggior parte dei casi, cambiare o reimpostare una password di WordPress è abbastanza semplice; inizieremo con l'opzione più facile, passando via via a quelle più complesse.
L'importanza delle password complesse
Prima di modificare la tua password di WordPress, è fondamentale comprendere perché le password complesse e forti siano così importanti.
Ricorda sempre che scegliere password semplici e facili da ricordare semplifica non solo la tua vita, ma anche quella degli hacker. Raramente ci soffermiamo a riflettere sui rischi per la sicurezza che si corrono utilizzando password deboli: queste però sono vulnerabili agli attacchi di forza bruta e, molto spesso, possono essere violate in pochi minuti.
La definizione di "password complessa" non è uguale per tutti gli esperti di sicurezza; tuttavia, per creare una password, gli specialisti di NordPass consigliano di usare almeno 12 caratteri, che includano una buona combinazione di lettere maiuscole e minuscole, numeri e simboli speciali. Se trovi difficoltoso creare password così complesse, prova a usare il nostro generatore di password che è un utile strumento in grado di creare combinazioni robuste e sicure.
A proposito di strumenti, ti consigliamo anche di utilizzare un gestore di password. Se non hai ben chiaro a cosa serva un gestore di password, è presto detto: memorizza le credenziali di tutti i tuoi account online, compila automaticamente i moduli di accesso e ti aiuta a generare facilmente password forti. Oggi i gestori di password sono disponibili per un gran numero di piattaforme desktop e mobili; supportano inoltre l'autenticazione a più fattori e aggiungono così ulteriori livelli di protezione ai tuoi account. Sono delle vere e proprie casseforti digitali, che sempre più persone considerano strumenti indispensabili per rimanere al sicuro online.
Come cambiare la password dalla bacheca di WordPress
Se ricordi la password, ma per qualsiasi motivo desideri modificarla, il modo più semplice e veloce per farlo è dalla bacheca di WordPress. Ecco come procedere:
Accedi alla tua bacheca di WordPress, poi vai alla scheda Utenti. Dal menu laterale, seleziona Tutti gli utenti.
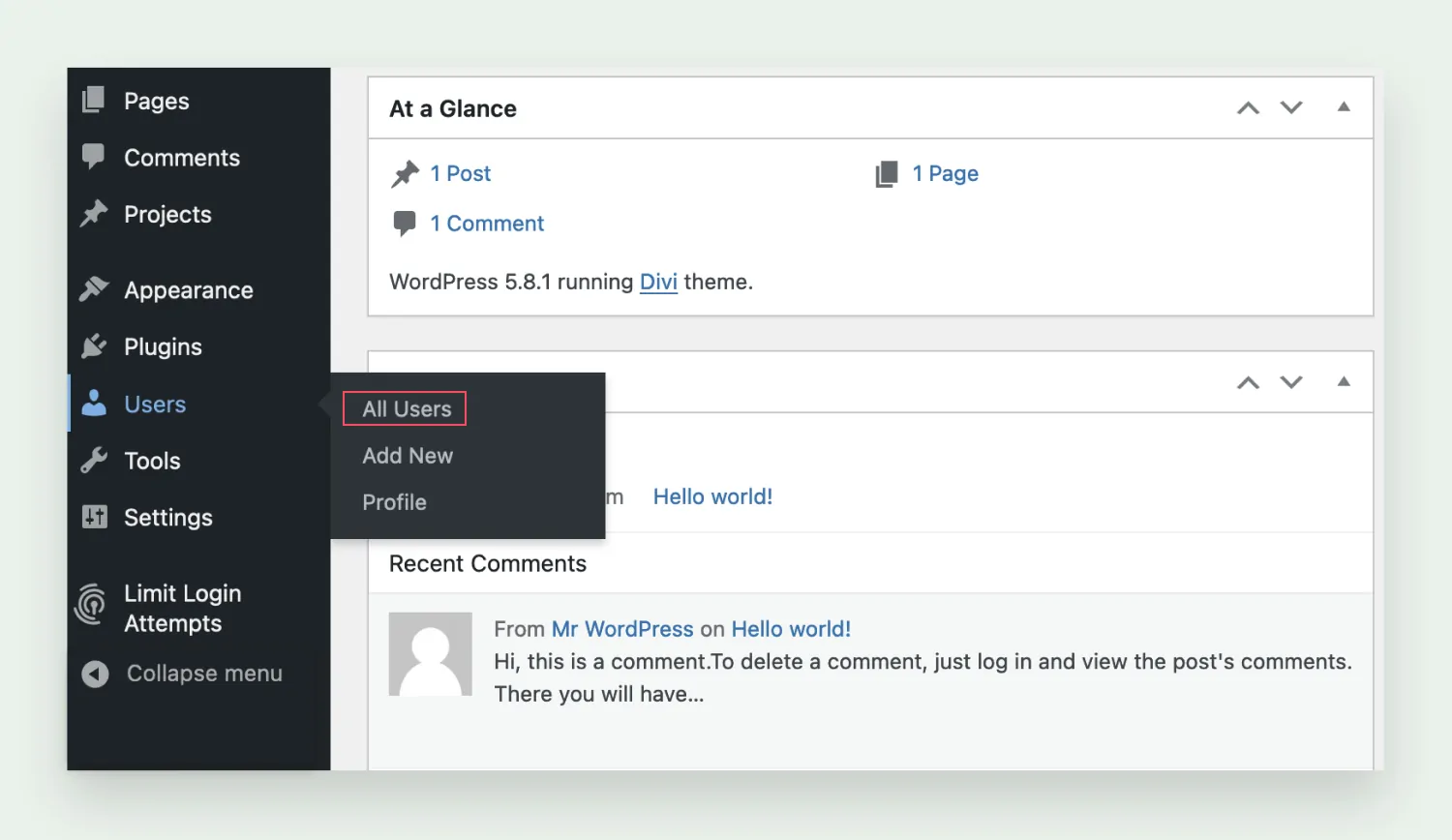
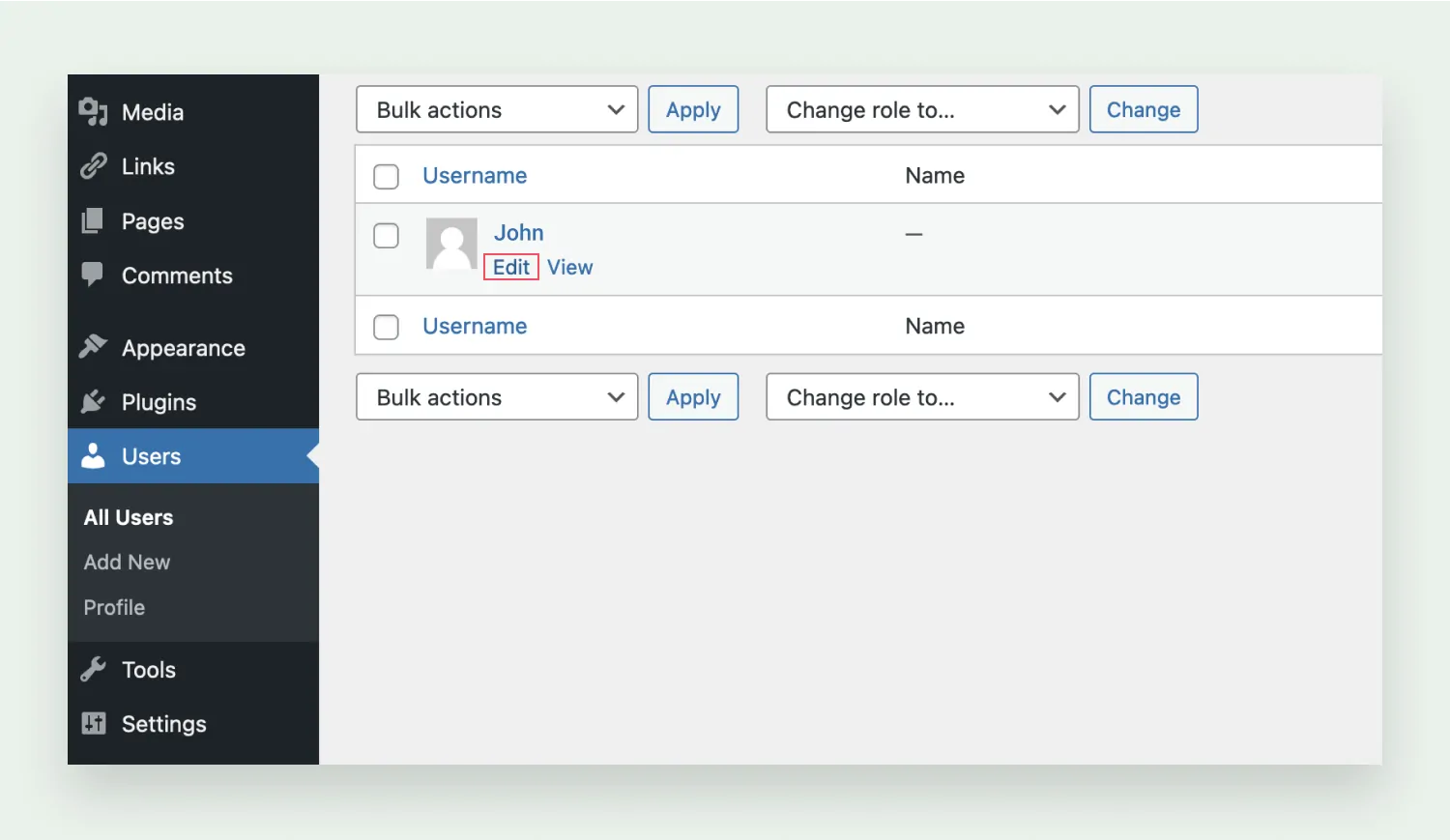
Qui troverai le informazioni complete relative al tuo profilo. Scorri in basso fino alla sezione "Gestione account" e seleziona "Imposta nuova password".
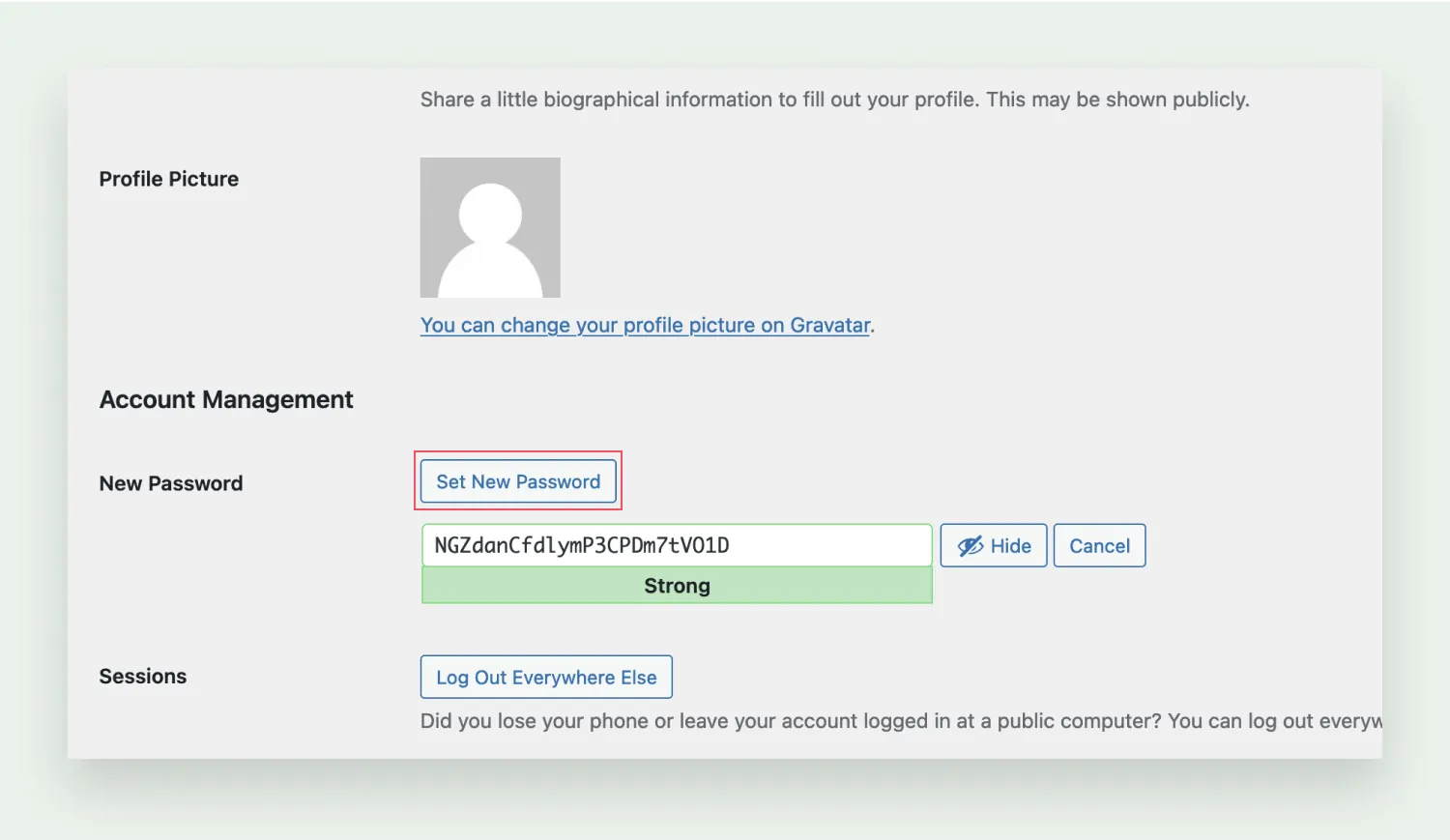
WordPress genererà in automatico una password complessa per te; puoi scegliere se usarla, oppure digitare quella che desideri nell'apposita casella. Se decidi di utilizzare la password generata automaticamente, ricordati di copiarla e conservarla al sicuro.
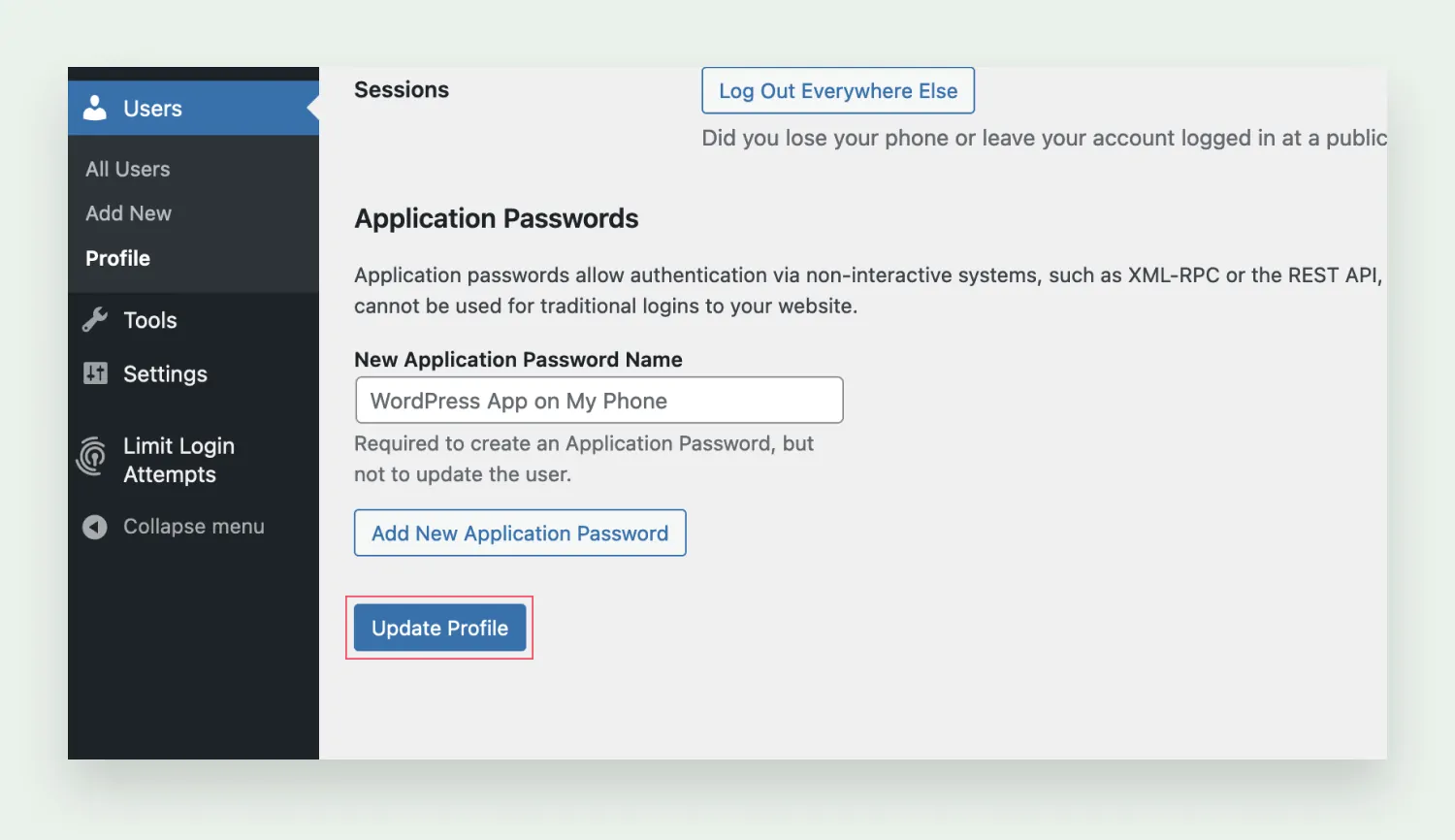
Dopo aver impostato la nuova password di WordPress, vai in fondo alla sezione Gestione account e seleziona Aggiorna profilo. La pagina si ricaricherà e vedrai un messaggio di conferma dell'aggiornamento del tuo profilo.
Come reimpostare la password di WordPress dalla pagina di accesso
Supponiamo che, dopo aver dimenticato la password, tu voglia reimpostarla per recuperare l'accesso all'account WordPress. Il modo più semplice e veloce per farlo è tramite la pagina di accesso; ricorda, però, che questo metodo funzionerà solo se puoi accedere all'e-mail associata al tuo account WordPress. Vediamo ora la procedura dettagliata.
Vai alla pagina di accesso di WordPress. Clicca sul link "Password dimenticata?" situato sotto al modulo di accesso.
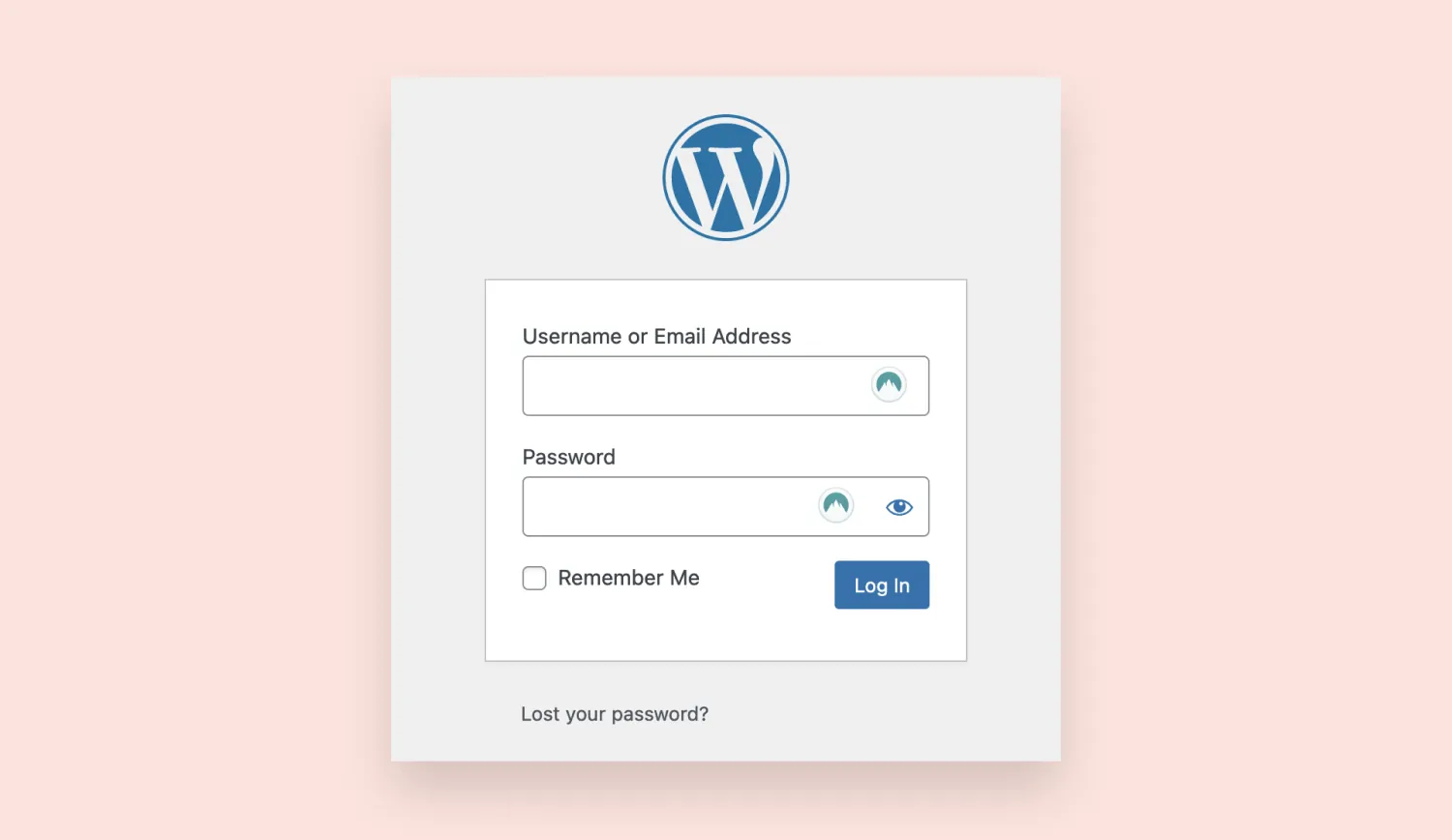
Il sito ti reindirizzerà a una pagina dove ti verrà chiesto di digitare l'indirizzo e-mail o il nome utente associato all'account. Dopo averlo inserito, clicca su Ottieni una nuova password.
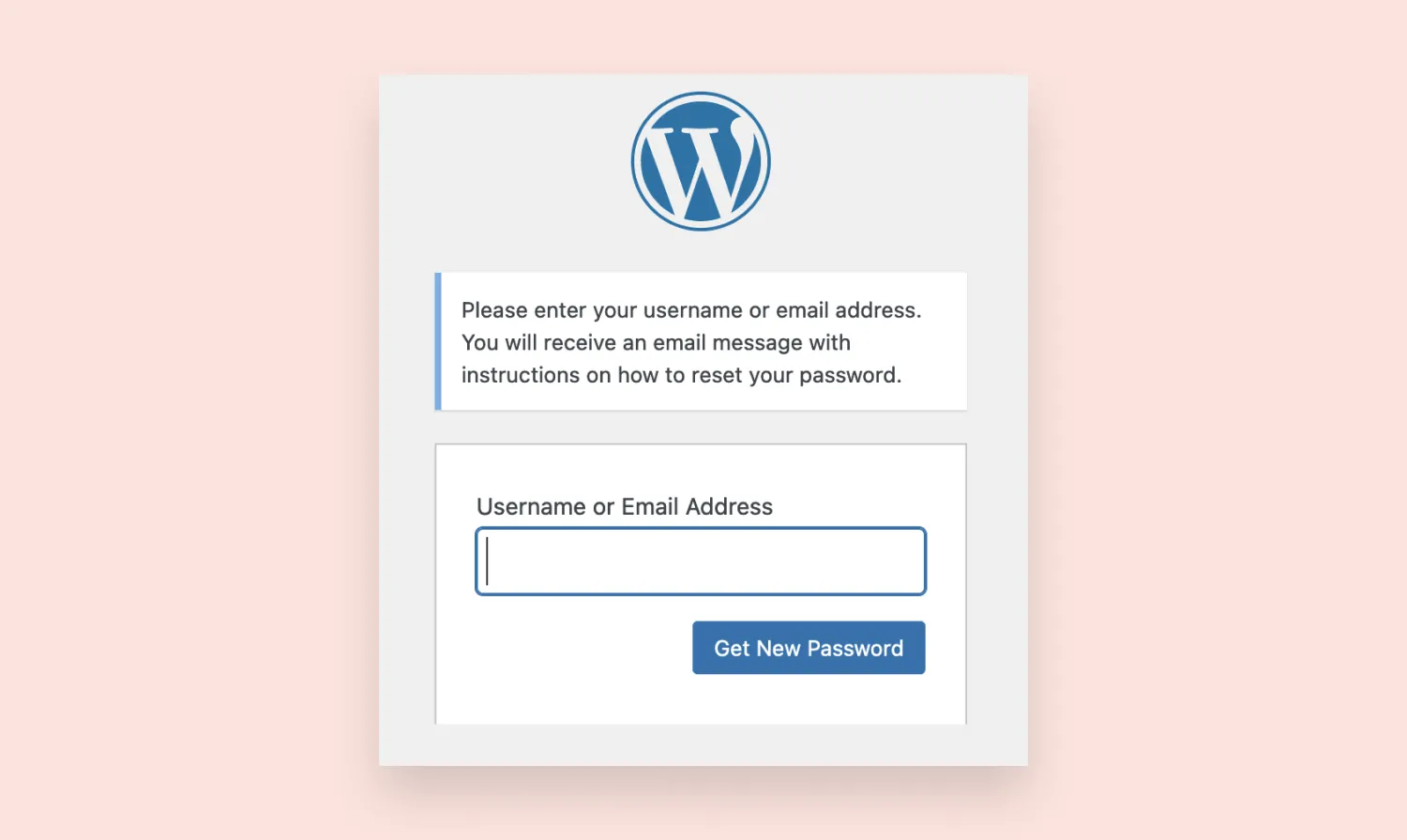
WordPress invierà in automatico un messaggio contenente un link di ripristino della password all'indirizzo di posta elettronica associato al tuo account. Clicca su questo collegamento per reimpostarla.
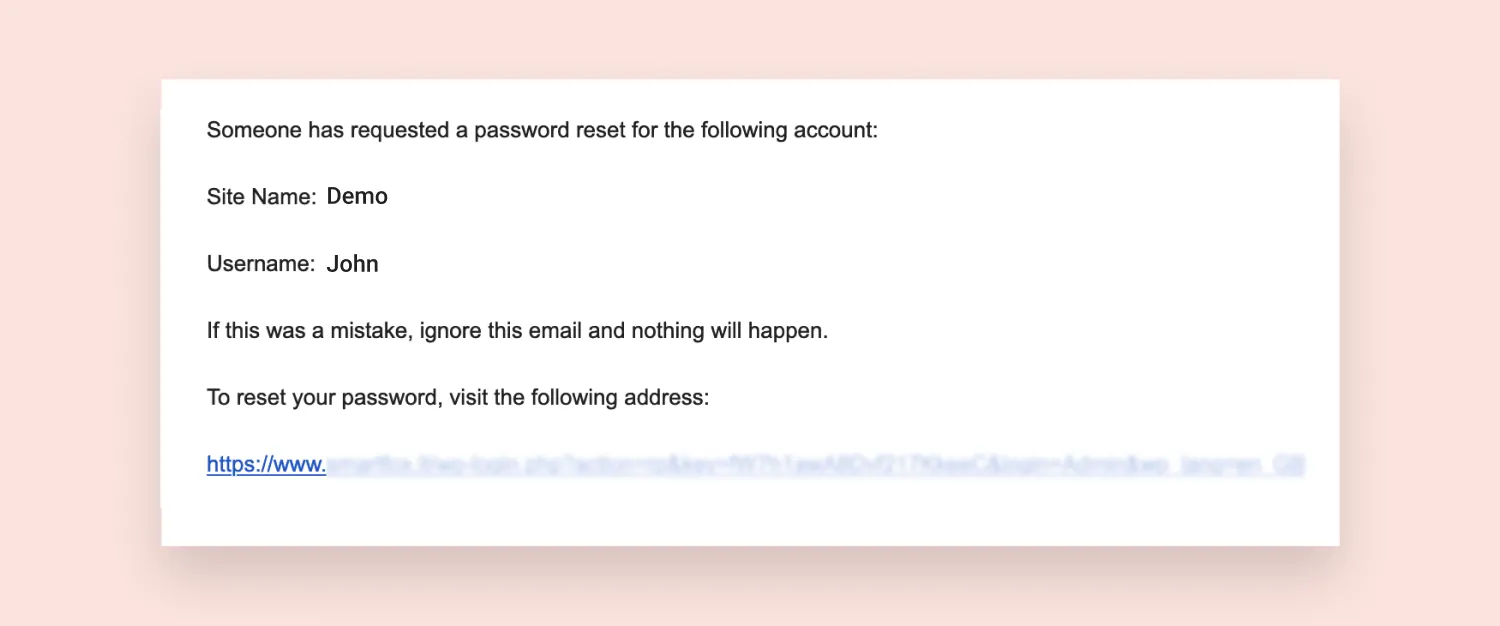
Ricorda che, se dovessi trovare un messaggio del genere nella tua casella di posta, senza però aver richiesto il ripristino della password, potrebbe trattarsi di un malintenzionato che sta cercando di violare il tuo account WordPress. In questi casi gli esperti di sicurezza consigliano di modificare non solo la password, ma anche l'e-mail associata al tuo account WordPress.
Dopo aver cliccato, il link ti reindirizzerà alla pagina di reimpostazione della password; qui potrai scegliere se usare una password generata automaticamente da WordPress o crearne una tua. Se opti per la seconda opzione, ricorda di scegliere una password complessa per garantire la sicurezza del tuo account WordPress. Quando hai deciso quale password usare, clicca su Reimposta password.
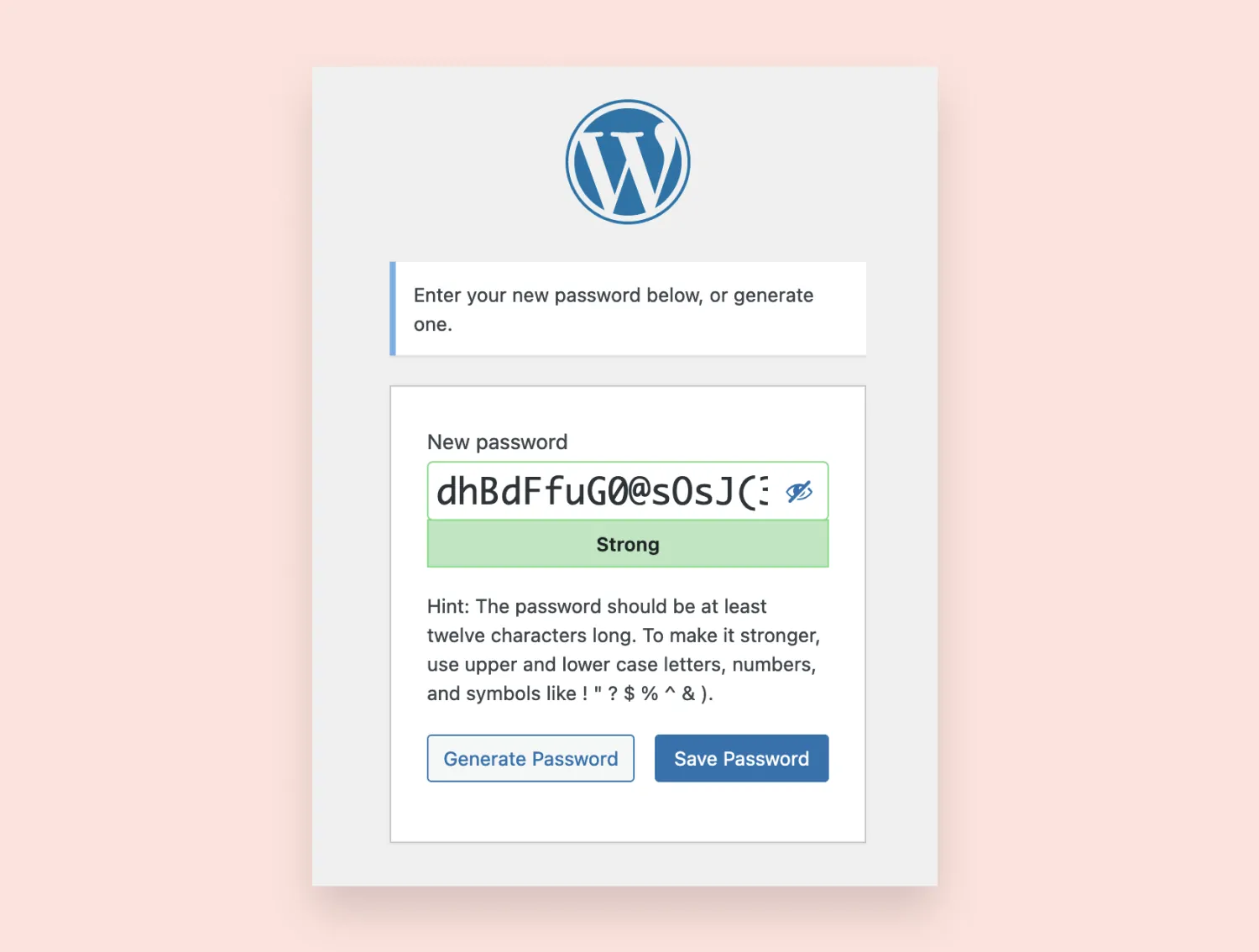
Dopo aver visualizzato la conferma dell'avvenuta modifica, potrai accedere con le nuove credenziali.
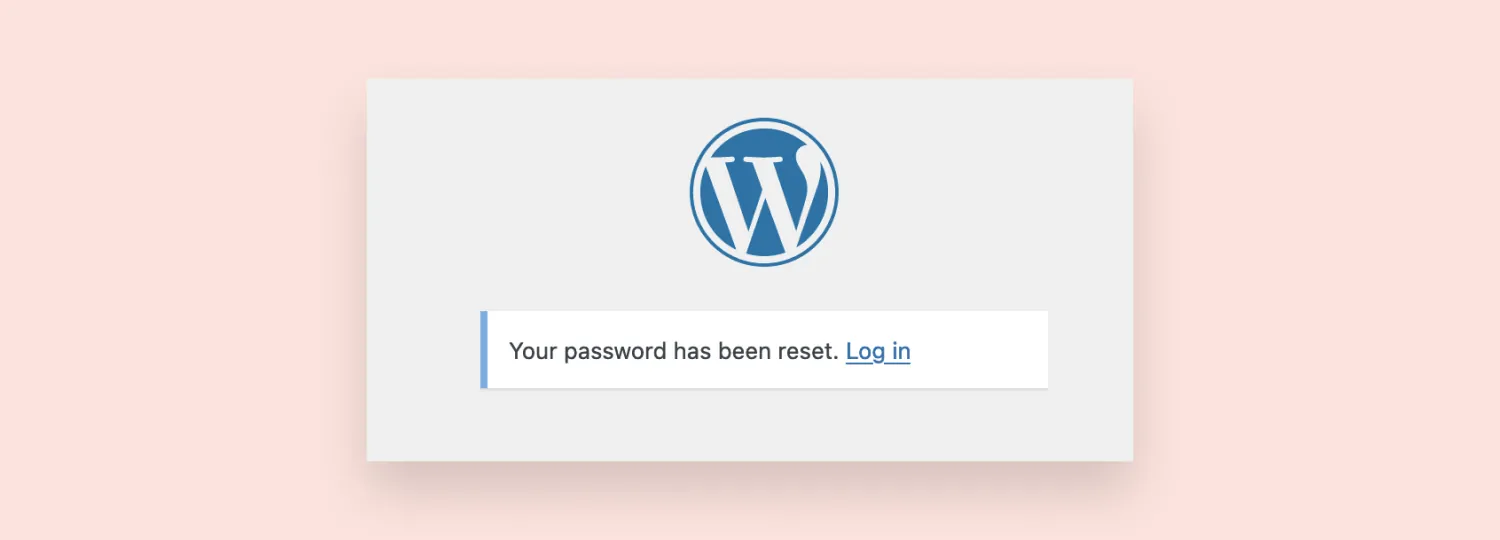
Come cambiare la password di WordPress attraverso phpMyAdmin
Se non hai accesso alla tua casella di posta elettronica o alla bacheca di WordPress, puoi reimpostare la password tramite phpMyAdmin.
phpMyAdmin è uno strumento di amministrazione basato sul web e progettato per aiutare gli utenti a gestire i propri database MySQL usando solamente un browser. In sostanza, le cose funzionano così: tutte le informazioni riguardanti il tuo sito WordPress vengono registrate nel suo database, comprese le password. Nella fattispecie, phpMyAdmin è uno strumento che ti consente di accedere a tale database ed eseguire facilmente attività di amministrazione (tra cui, appunto, modificare la password).
Prima di iniziare a cambiare le password di WordPress tramite phpMyAdmin, è bene sapere che la procedura può rivelare delle insidie: un solo errore può infatti avere conseguenze indesiderate, per usare un eufemismo. Per evitare incidenti di proporzioni colossali, prima di iniziare ti consigliamo di eseguire un backup del database del tuo sito.
Di solito, il provider di web hosting del tuo sito WordPress offre l'accesso al relativo database tramite un apposito pannello di controllo. L'esatta collocazione del database varia in funzione del pannello di controllo dell'account del fornitore; il più delle volte, comunque, i database phpMyAdmin sono indicati da un'icona riconoscibile.
Dopo aver effettuato l'accesso all'interfaccia utente di phpMyAdmin, vedrai un elenco di tutti i tuoi database sul lato sinistro dello schermo, Nella maggior parte dei casi, nell'elenco vedrai un singolo elemento.
A questo punto, clicca sul database del tuo sito WordPress e seleziona la scheda Esporta.
Nella sezione dedicata all'esportazione, scegli Rapido come metodo e SQL come formato.
Dopo aver terminato il backup, phpMyAdmin ti inviterà a scaricarlo; procedi con il download e conservalo in un luogo sicuro, così potrai usarlo se qualcosa dovesse andare storto mentre cambi la password.
A questo punto, clicca sulla scheda Struttura situata nella parte superiore dello schermo e vedrai una panoramica completa delle tabelle del tuo sito. Utilizza la barra di ricerca per trovarne una denominata wp_users e cliccaci sopra. Si aprirà un elenco di tutti gli utenti del sito web di WordPress.
Individua il tuo nome utente di amministratore e clicca su Modifica. Se ci sono più utenti, verifica che il nome sia quello corretto prima di modificarlo.
Per cambiare la password di WordPress, inserisci un nuovo valore nella colonna user_pass e ricorda di cifrare la nuova password selezionando MD5 nella colonna delle funzioni. Infine, clicca su Esegui per confermare le modifiche.
Come cambiare la password di WordPress attraverso cPanel
Se hai scelto il servizio di hosting di un fornitore che utilizza cPanel, puoi modificare la password di WordPress tramite quest'ultimo. Nel caso in cui avessi installato WordPress usando cPanel, questa è probabilmente la modalità più semplice e veloce per modificare la password.
Innanzitutto, accedi al tuo cPanel. Individua l'opzione Gestore WordPress e selezionala. Nella maggior parte dei casi, il Gestore WordPress si trova sotto la sezione dell'applicazione.
Ora verrai reindirizzato alla schermata di autoinstallazione di WordPress, nella quale dovrai scegliere il dominio per cui desideri modificare la password dell'amministratore; poi seleziona Modifica.
Nella finestra dei dettagli dell'installazione, scorri verso il basso fino a individuare la sezione Amministratore dell'account nella quale dovrai entrare. Nel campo Password amministratore inserisci la nuova password. Vai in fondo alla schermata e seleziona Salva dettagli di installazione.
Ecco fatto! Hai appena cambiato la password di WordPress attraverso cPanel.
Conclusioni
Reimpostare le password è sempre una scocciatura, soprattutto se non hai accesso al tuo account di posta elettronica, il che complica notevolmente le cose. Con le 4 tecniche descritte sopra, però, non dovresti avere problemi a cambiare la password di WordPress.
Non riuscire più ad accedere al tuo sito web può generare stress e preoccupazioni. Per garantire un'adeguata protezione del sito, e ridurre in modo significativo il rischio di accessi non autorizzati, usa sempre password complesse; per migliorarne ulteriormente la sicurezza generale, valuta inoltre la possibilità di approfondire e mettere in pratica altre tecniche di sicurezza informatica.
Se hai trovato utile questa guida dettagliata, ti invitiamo a condividerla con qualcuno che pensi possa averne bisogno.
:format(avif))