Inhalt:
- Darum sollten Sie Ihr WordPress-Passwort möglicherweise ändern
- Die Bedeutung starker Passwörter
- So ändern Sie Ihr WordPress-Passwort über das Dashboard
- So setzen Sie Ihr WordPress-Passwort über die Anmeldeseite zurück
- So ändern Sie Ihr WordPress-Passwort über phpMyAdmin
- So ändern Sie Ihr WordPress-Passwort über cPanel
- Abschließende Gedanken
Ein Passwort zurückzusetzen kann eine ziemlich frustrierende Erfahrung sein – wir können alle ein Lied davon singen. Aber wenn Sie genau wissen, wie es geht, ist diese Änderung schnell und einfach erledigt und kann sogar Ihre Cybersicherheit insgesamt verbessern. Heute sehen wir uns verschiedene Möglichkeiten an, wie Sie Ihr WordPress-Passwort ändern und zurücksetzen können. Legen wir los!
Darum sollten Sie Ihr WordPress-Passwort möglicherweise ändern
Es gibt verschiedene Gründe, warum Sie Ihr WordPress-Passwort ändern oder zurücksetzen sollten:
Sie haben Ihr Passwort vergessen – das ist völlig normal, vor allem vor dem Hintergrund, dass Benutzer heutzutage im Durchschnitt 168 Passwörter auf verschiedenen Websites haben.
Sie verwenden Ihr Passwort gemeinsam mit einer anderen Person und möchten dies so beibehalten.
Ihre Daten wurden bei einer Datenpanne geleakt und Sie machen sich Sorgen um die Sicherheit Ihres Kontos.
Sie folgen den Empfehlungen von Sicherheitsexperten und möchten Ihr Passwort alle 90 Tage aktualisieren.
Welcher Grund auch immer in Ihrem Fall zutrifft: Es gibt mehrere Möglichkeiten, wie Sie Ihr Passwort sicher ändern können. In jedem Fall ist das Ändern Ihres Passworts im Hinblick auf die Sicherheit nur von Vorteil. In den meisten Fällen ist es ganz einfach, ein WordPress-Passwort zu ändern oder zurückzusetzen. Wir beginnen mit dem einfachsten Weg und arbeiten uns zu den komplexeren Wegen durch.
Die Bedeutung starker Passwörter
Bevor Sie Ihr WordPress-Passwort ändern, sollten Sie verstehen, warum starke, komplexe Passwörter so wichtig sind.
Klar, einfache und leicht zu merkende Passwörter machen Ihr Leben einfacher, aber genau das Gleiche gilt auch für Hacker. Leider denkt man selten an die Sicherheitsrisiken, die mit der Verwendung eines schwachen Passworts einhergehen. Simple Passwörter sind anfällig für Brute-Force-Angriffe und können oft innerhalb von nur wenigen Minuten geknackt werden.
Was Sicherheitsexperten als komplexes Passwort definieren, kann variieren. Die netten Leute bei NordPass empfehlen jedoch mindestens 12 Zeichen mit einer guten Mischung aus Groß- und Kleinbuchstaben, Ziffern sowie Sonderzeichen für Passwörter zu verwenden. Wenn es Ihnen schwerfällt, sich solche Passwörter selbst auszudenken, verwenden Sie einen Passwort-Generator – ein Tool, das starke Passwörter für Sie generiert.
Ein weiteres Tool, das Sie in Betracht ziehen sollten, ist ein Passwort-Manager. Sie wissen nicht genau, welche Funktionen ein Passwort-Manager bietet? Er speichert Ihre Anmeldedaten für verschiedene Online-Konten, füllt Anmeldeformulare automatisch aus und hilft Ihnen dabei, mühelos starke Passwörter zu generieren. Passwort-Manager sind heute auf verschiedenen Desktop- und mobilen Plattformen verfügbar und bieten Unterstützung für die Multi-Faktor-Authentifizierung, die zusätzliche Schutzebenen ermöglicht. Heute spielen Passwort-Manager die Rolle eines digitalen Tresors, und sie entwickeln sich schnell zu einem wichtigen Tool für alle, die online geschützt sein möchten.
So ändern Sie Ihr WordPress-Passwort über das Dashboard
Wenn Sie sich an Ihr Passwort erinnern, es aber aus irgendeinem Grund ändern möchten, dann geht dies am einfachsten und schnellsten über Ihr WordPress-Dashboard. So funktioniert es:
Melden Sie sich bei Ihrem WordPress-Dashboard an und gehen Sie dann zur Registerkarte Benutzer. Wählen Sie im Seitenleistenmenü Alle Benutzer.
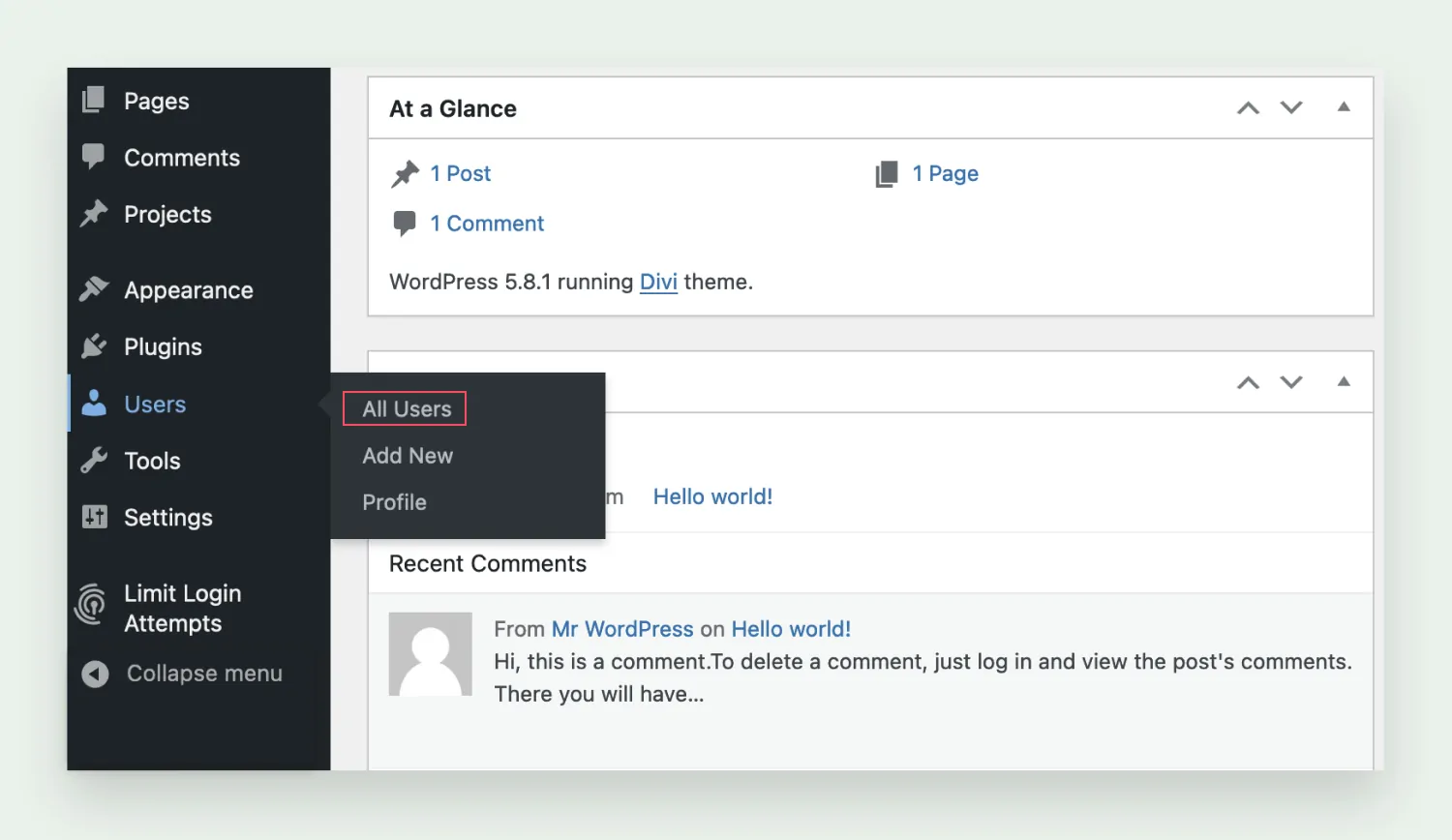
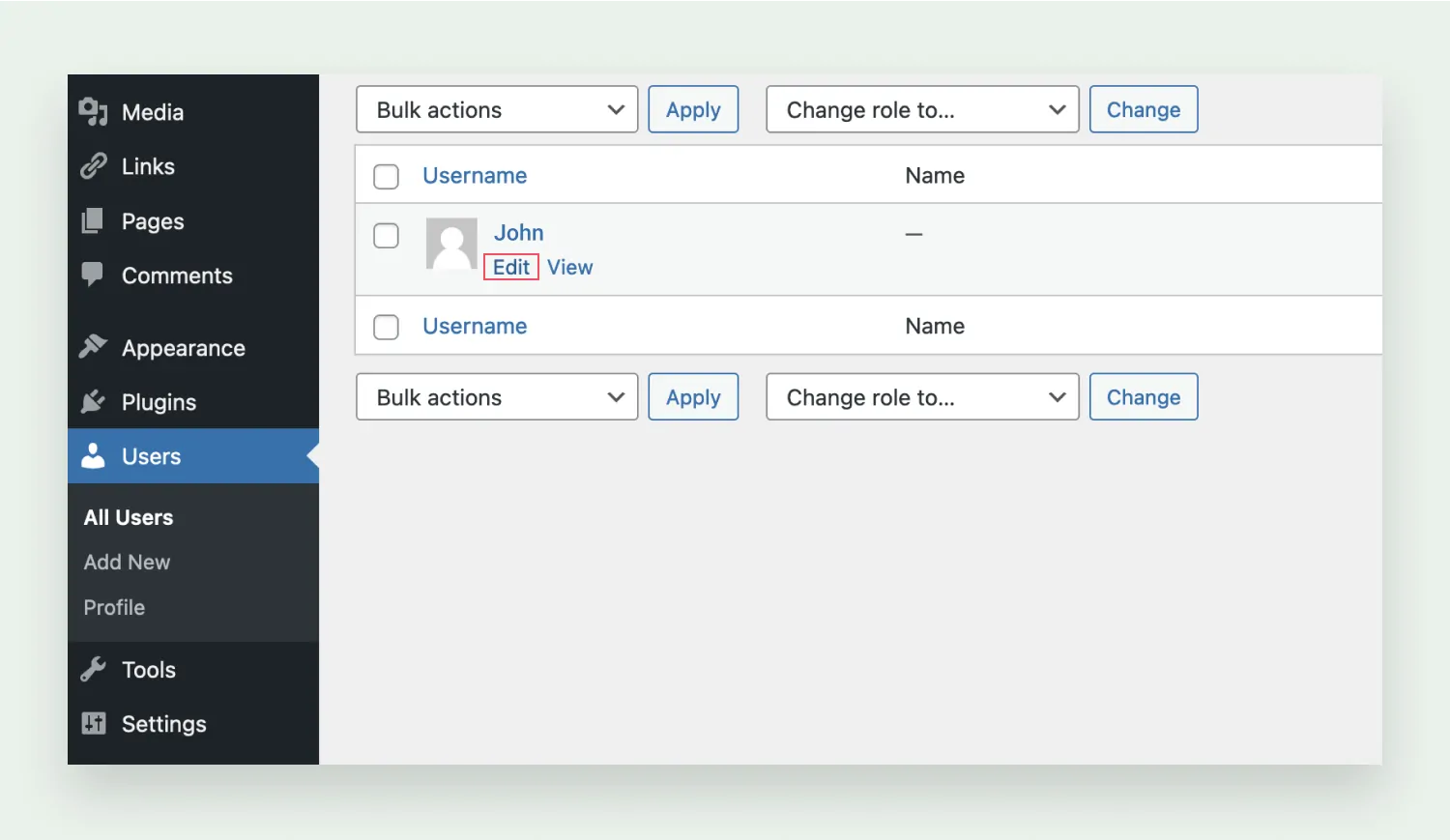
Nun werden Ihnen alle Ihre Profilinformationen angezeigt. Scrollen Sie nach unten zum Abschnitt „Kontoverwaltung“ und wählen Sie „Neues Passwort festlegen“.
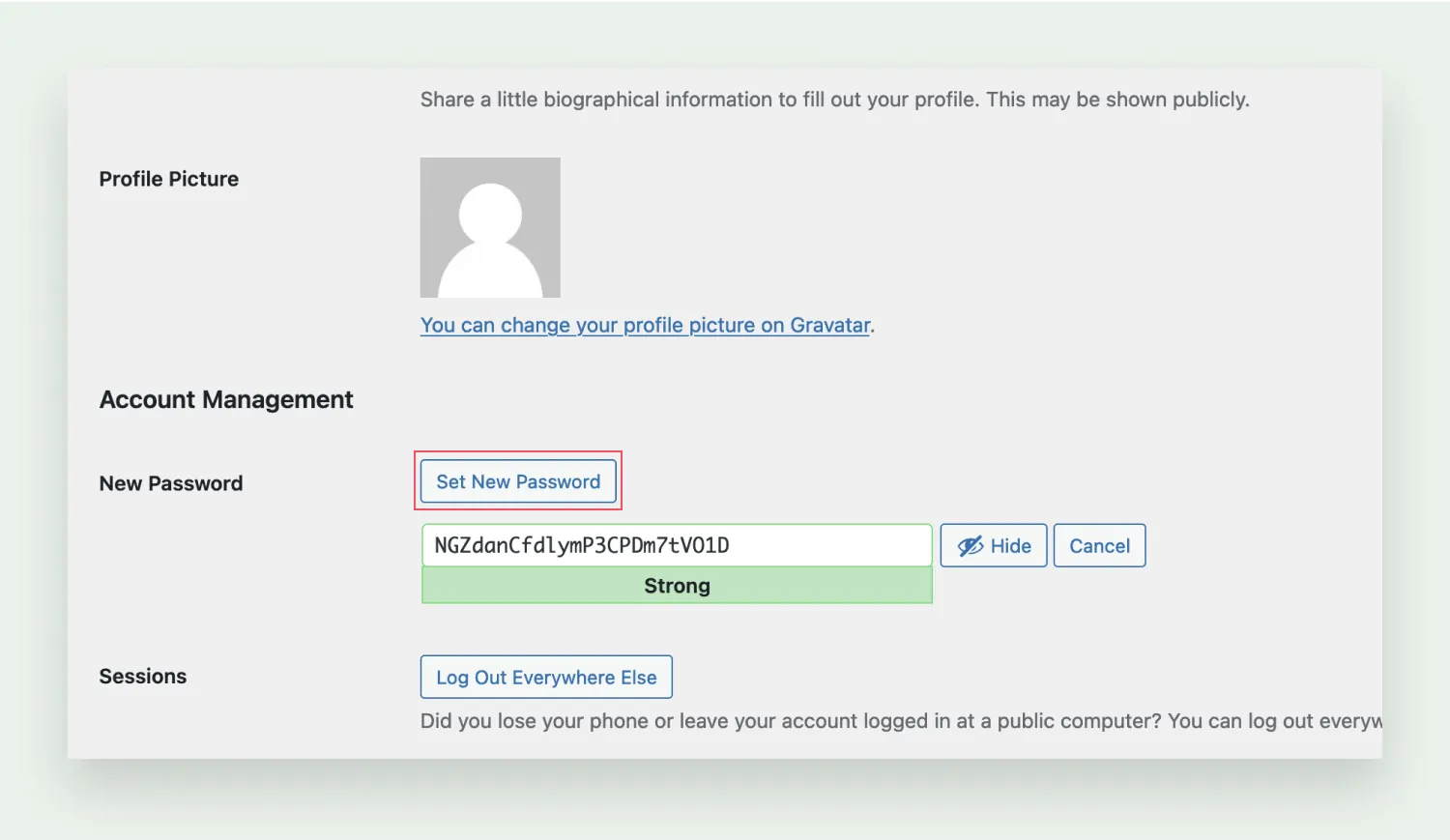
WordPress generiert automatisch ein sicheres Passwort für Sie. Sie können das generierte Passwort verwenden oder überschreiben, indem Sie ein anderes Passwort in das Eingabefeld tippen. Wenn Sie das automatisch generierte Passwort verwenden, sollten Sie es kopieren und sichern.
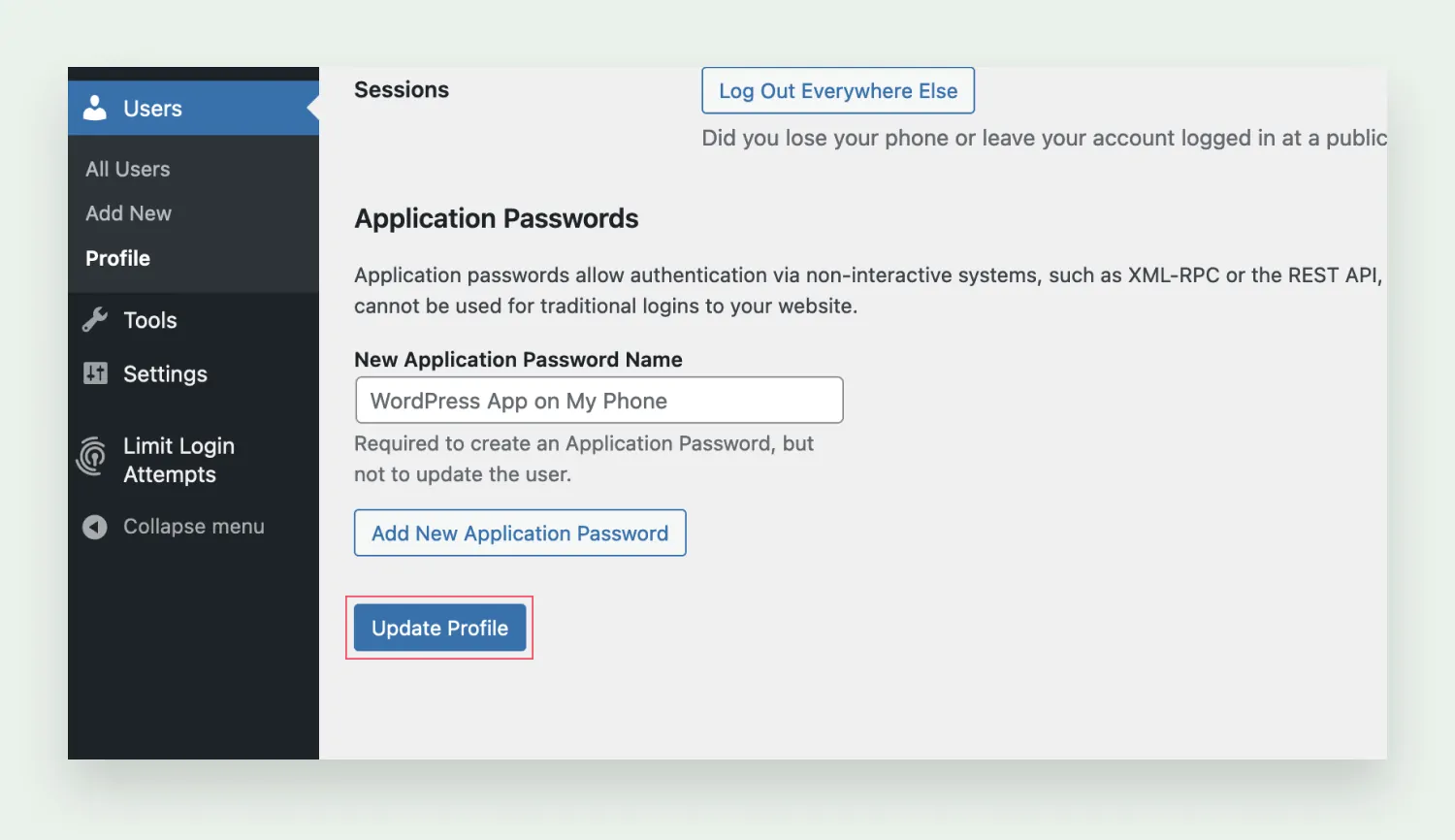
Sobald Sie Ihre neuen WordPress-Passwörter festgelegt haben, scrollen Sie zum Ende des Abschnitts „Kontoverwaltung“ und tippen Sie auf Profil aktualisieren. Die Seite wird neu geladen und es wird eine Meldung angezeigt, die bestätigt, dass Ihr Profil erfolgreich aktualisiert wurde.
So setzen Sie Ihr WordPress-Passwort über die Anmeldeseite zurück
Sie haben Ihr Passwort leider vergessen? Dann müssen Sie es zurücksetzen, um wieder Zugriff auf Ihr WordPress-Konto zu erhalten. Die einfachste und schnellste Methode dazu ist die Anmeldeseite. Diese Vorgehensweise funktioniert nur, wenn Sie Zugriff auf das E-Mail-Konto haben, das mit Ihrem WordPress-Konto verknüpft ist. Gehen wir den Prozess nun Schritt für Schritt durch.
Rufen Sie Ihre WordPress-Anmeldeseite auf. Klicken Sie auf „Passwort vergessen?“ unterhalb des Anmeldeformulars.
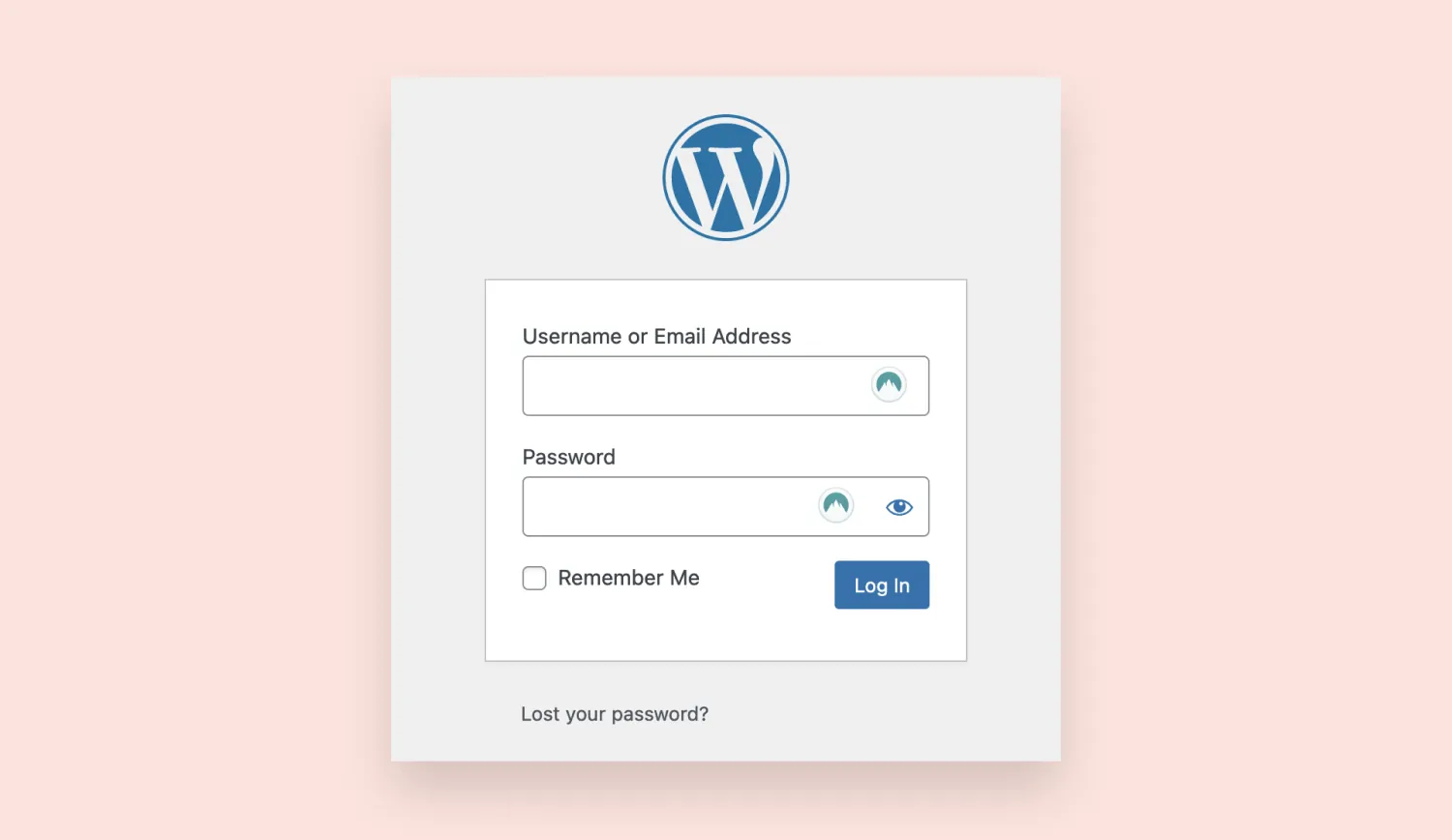
Sie werden zu einer Seite weitergeleitet, auf der Sie aufgefordert werden, eine E-Mail-Adresse oder Ihren Benutzernamen anzugeben, die mit Ihrem Konto verknüpft sind. Klicken Sie anschließend einfach auf Passwort zurücksetzen.
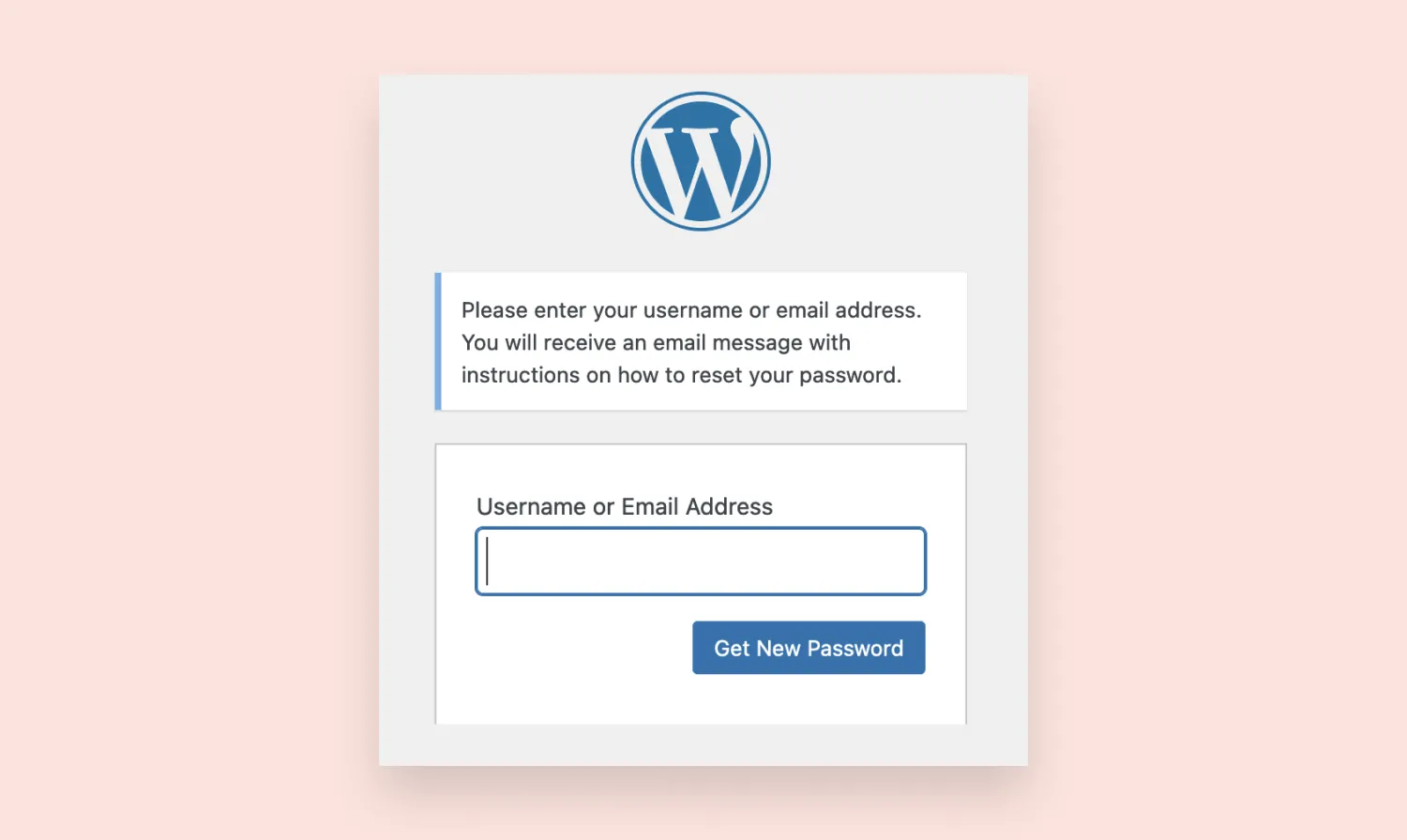
WordPress sendet Ihnen eine automatische Nachricht mit einem Link zum Zurücksetzen an die E-Mail-Adresse, die mit Ihrem WordPress-Konto verknüpft ist. Klicken Sie auf den Link in der E-Mail, um den Prozess fortzusetzen.
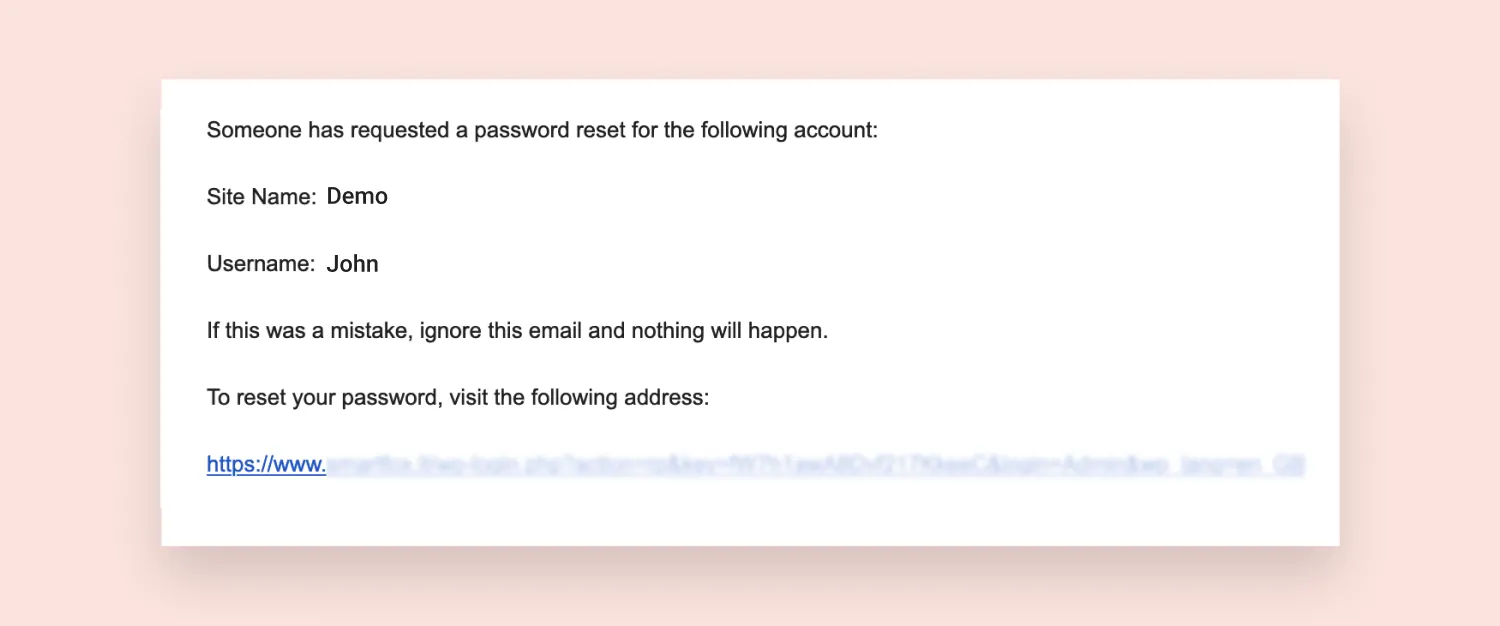
Denken Sie daran, dass jemand versuchen könnte, Ihr WordPress-Konto zu hacken, wenn Sie eine solche Nachricht in Ihrem Posteingang finden, ohne dass Sie zuvor ein Zurücksetzen des Passworts angefordert haben. In einem solchen Fall empfehlen Sicherheitsexperten, die E-Mail-Adresse, die mit Ihrem WordPress-Konto verknüpft ist, sowie das Passwort zu ändern.
Nachdem Sie auf den Link geklickt haben, werden Sie zur Seite zum Zurücksetzen des Passworts weitergeleitet. Dort können Sie zwischen einem automatisch generierten Passwort, das von WordPress bereitgestellt wird, oder einem eigenen Passwort wählen. Wenn Sie sich für ein eigenes Passwort entscheiden, erstellen Sie ein komplexes Passwort, um die Sicherheit Ihres WordPress-Kontos zu gewährleisten. Sobald Sie sich für ein neues Passwort entschieden haben, klicken Sie auf Passwort zurücksetzen.
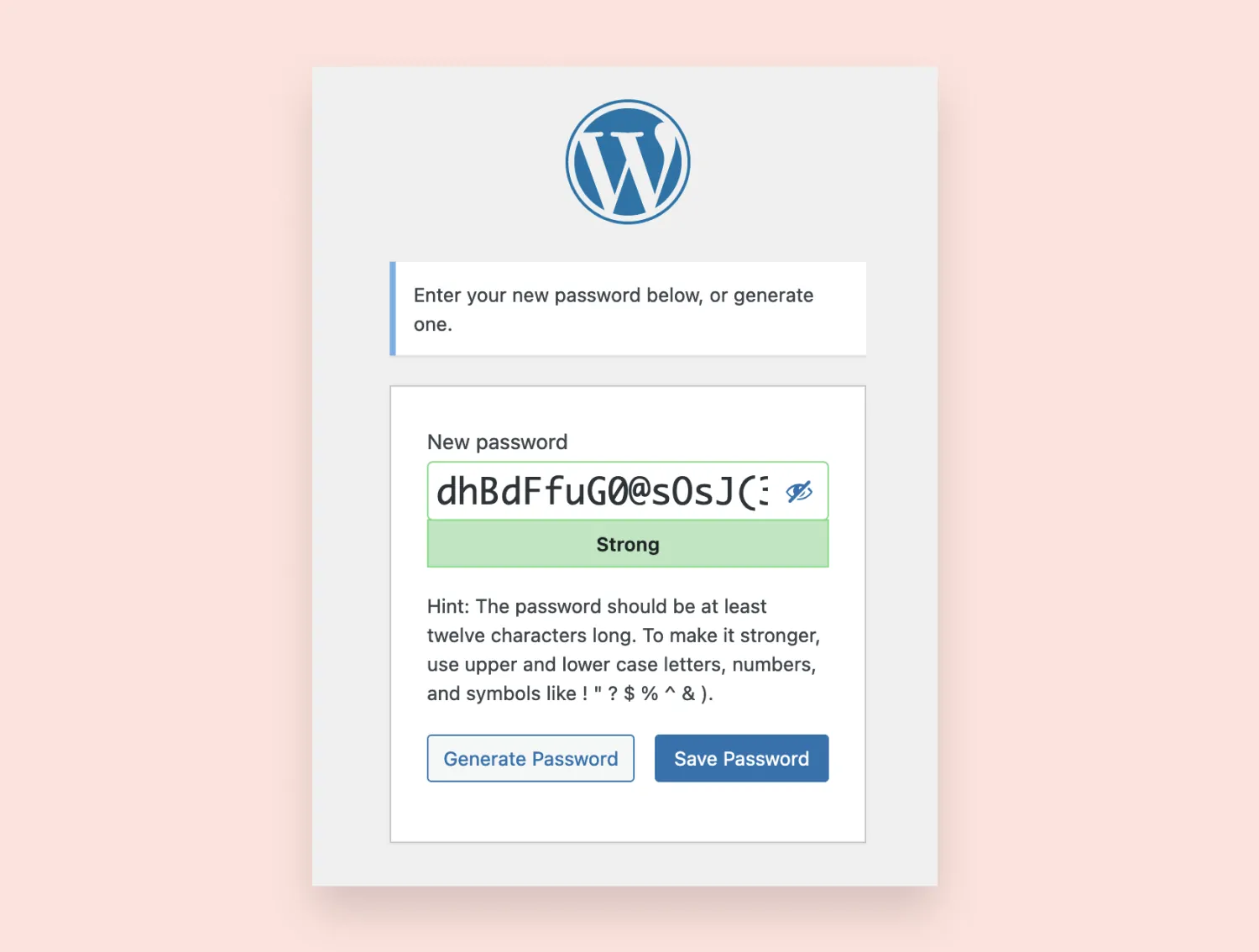
Sobald Sie eine Bestätigungsmeldung sehen, dass Ihr Passwort zurückgesetzt wurde, können Sie Ihre neuen Anmeldeinformationen nutzen.
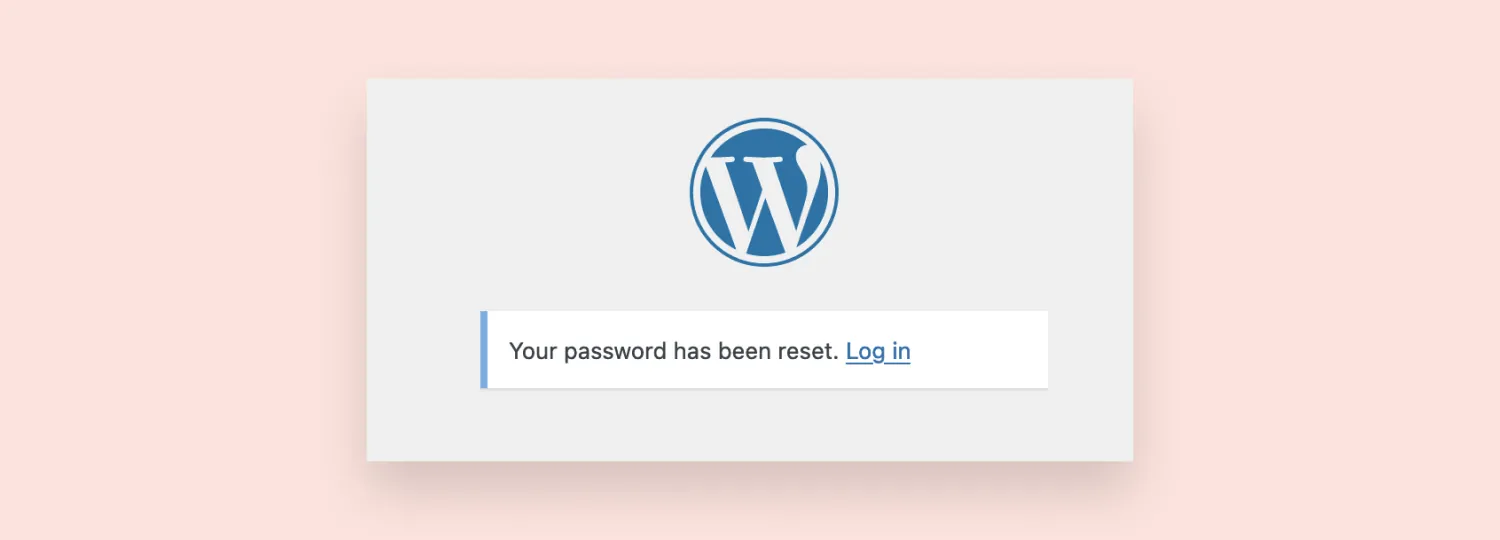
So ändern Sie Ihr WordPress-Passwort über phpMyAdmin
Das Zurücksetzen Ihres WordPress-Passworts über phpMyAdmin ist für Fälle reserviert, in denen Sie keinen Zugriff auf Ihre E-Mails oder auf das WordPress-Dashboard haben.
phpMyAdmin ist ein webbasiertes Verwaltungstool, mit dem Benutzer ihre MySQL-Datenbanken nur mit einem Webbrowser verwalten können. Stellen Sie sich das so vor: Alles, was auf Ihrer WordPress-Website passiert, wird in der Datenbank der Website aufgezeichnet, einschließlich Ihrer Passwörter. phpMyAdmin ist ein Tool, mit dem Sie auf diese Datenbank zugreifen und Verwaltungsaufgaben (einschließlich des Änderns Ihres Passworts) auf benutzerfreundliche Weise ausführen können.
Bevor Sie damit beginnen, Ihre WordPress-Passwörter über phpMyAdmin zu ändern, ist es wichtig zu verstehen, dass dieser Prozess komplex sein kann und ein einzelner Fehler unerwünschte Folgen nach sich ziehen kann – um es vorsichtig auszudrücken. Um Missgeschicke epischen Ausmaßes zu vermeiden, empfehlen wir, zunächst die Datenbank Ihrer Website in einem Backup zu sichern.
Normalerweise bietet der Webhosting-Provider, bei dem Sie Ihre WordPress-Website hosten, über sein Control Panel Zugriff auf die Datenbank Ihrer Website. Wo sich die Datenbank befindet, hängt vom Dashboard Ihres Hosting-Anbieters ab. In den meisten Fällen sollten Sie jedoch ein Symbol vorfinden, das eine phpMyAdmin-Datenbank angibt.
Sobald Sie auf die phpMyAdmin-Benutzeroberfläche zugreifen, wird auf der linken Seite des Bildschirms eine Liste all Ihrer Datenbanken angezeigt. In den meisten Fällen enthält die Liste nur ein einziges Element.
Klicken Sie nun auf die Datenbank Ihrer WordPress-Website und wählen Sie die Registerkarte „Exportieren“ aus.
Wählen Sie im Abschnitt „Export“ die Methode Schnell und das Format SQL aus.
Sobald das Backup kompiliert wurde, fordert phpMyAdmin dessen Download an. Akzeptieren Sie den Download und speichern Sie das Backup an einem sicheren Ort, falls etwas passiert, während Sie Ihr Passwort ändern.
Klicken Sie nun auf die Registerkarte „Struktur“ im oberen Bereich Ihres Bildschirms. Es wird eine vollständige Ansicht der Tabellen Ihrer Website angezeigt. Suchen Sie eine Tabelle mit der Bezeichnung „wp_users“ über die Suchleiste und klicken Sie darauf. Sie sehen eine Liste mit allen Benutzern der WordPress-Website.
Finden Sie Ihren Admin-Benutzernamen und klicken Sie auf Bearbeiten. Wenn Sie mehrere Benutzer haben, überprüfen Sie, ob Sie das Konto des richtigen Benutzers bearbeiten.
Um Ihr WordPress-Passwort zu ändern, müssen Sie einen neuen Wert in die Spalte „user_pass“ eintragen. Achten Sie darauf, dass Sie das neue Passwort verschlüsseln, indem Sie MD5 aus der Funktionsspalte auswählen. Klicken Sie abschließend auf OK, um die Änderungen abzuschließen.
So ändern Sie Ihr WordPress-Passwort über cPanel
Wenn Sie den Hosting-Service eines Drittanbieters nutzen und dieser cPanel verwendet, können Sie Ihr WordPress-Passwort auch darüber ändern. Wenn Sie WordPress mit cPanel installiert haben, ist dies möglicherweise der einfachste und schnellste Weg, Ihr Passwort zu ändern.
Zuerst müssen Sie sich bei cPanel anmelden. Suchen Sie die Option WordPress-Manager und wählen Sie sie aus. In den meisten Fällen befindet sich WordPress-Manager im Abschnitt „Anwendung“.
Jetzt werden Sie zum automatischen WordPress-Installationsbildschirm weitergeleitet, in dem Sie die Domäne auswählen, für die Sie Ihr Admin-Passwort ändern möchten. Wählen Sie dann Bearbeiten.
Scrollen Sie im Fenster „Installationsdetails“ nach unten zum Abschnitt Konto-Admin Sicherheit“. Geben Sie im Feld Admin-Passwort Ihr neues Passwort ein. Scrollen Sie zum unteren Bildschirmrand und wählen Sie Installationsdetails speichern.
Das war schon alles! Sie haben soeben Ihr WordPress-Passwort über cPanel geändert.
Abschließende Gedanken
Das Zurücksetzen von Passwörtern macht keinen Spaß, und wenn Sie keinen Zugriff auf Ihr E-Mail-Konto haben, wird die Lage noch viel komplizierter. Mit den oben beschriebenen vier Verfahren sollten Sie jedoch kein Problem damit haben, Ihr WordPress-Passwort zu ändern.
Der Verlust des Zugriffs auf Ihre Website kann beängstigend und stressig sein. Um sicherzustellen, dass Ihre Website ordnungsgemäß geschützt ist, sollten Sie komplexe Passwörter verwenden, um das Risiko eines unbefugten Zugriffs deutlich zu senken. Erwägen Sie, zusätzliche Cybersicherheitstechniken zu erlernen, um die allgemeine Sicherheit Ihrer Website weiter zu verbessern.
Wenn Sie diese ausführliche Anleitung als hilfreich empfunden haben, zögern Sie bitte nicht, sie mit jemandem zu teilen, der Ihrer Meinung nach ebenfalls davon profitieren könnte.
:format(avif))