Contents:
- Why you might need to change your WordPress password
- The importance of strong passwords
- How to change your WordPress password through the Dashboard
- How to reset your WordPress password through the Login page
- How to change your WordPress password through phpMyAdmin
- How to change your WordPress password through cPanel
- Final thoughts
Resetting a password can be a rather frustrating experience. We’ve all been there. But if you know the ins and outs of it, it can be quick, easy, and even improve your overall cybersecurity posture. Today, we’re looking at different ways you can change and reset your WordPress password. Without further ado, let’s jump in.
Why you might need to change your WordPress password
There are a variety of reasons you might need to change or reset your WordPress password:
You’ve forgotten your password, and that’s completely normal, especially knowing that nowadays the average user has 168 passwords across various websites;
You’ve shared your password with a third party but no longer want them to have it;
Your data has been leaked in a data breach and you’re worried about your account security;
You follow security experts’ recommendations and want to update your password every 90 days.
Whatever the reason, there are a few ways you can change your password safely. In any case, changing your password is a win-win from a security perspective. In most instances, changing or resetting a WordPress password is quite straightforward. We'll start with the easiest option and work our way to the more difficult ones.
The importance of strong passwords
Before you go about changing your WordPress password, it is critical to understand why strong, complex passwords are important.
Sure, using simple and easy-to-remember passwords makes your life easier, but it does the same for a hacker. Unfortunately, we rarely think of security risks that go along with using a weak password. Simple passwords are susceptible to brute-force attacks, and often can be cracked in just a few minutes.
What security experts define as a complex password might vary. However, the friendly folks at NordPass recommend using at least 12 characters, a healthy mix of upper- and lower-case letters, numbers, and special symbols when creating a password. If you’re having trouble coming up with such a password yourself, try using a password generator – a tool that comes up with strong passwords for you.
Another tool you should consider adopting is a password manager. If you’re not sure what a password manager does, well, it remembers your login credentials for various online accounts, autofills login forms, and helps you generate strong passwords with ease. Password managers today are available across various desktop and mobile platforms, offering support for multi-factor authentication that adds extra layers of protection. Today, password managers play the role of your digital safebox, and it’s quickly becoming an essential tool for anyone who wishes to stay safe online.
How to change your WordPress password through the Dashboard
If you remember your password but would like to change it for whatever reason, then the easiest and quickest way to do it is in your WordPress dashboard. Here’s how:
Log in to your WordPress Dashboard and then navigate to the Users tab. From the sidebar menu, select All Users.
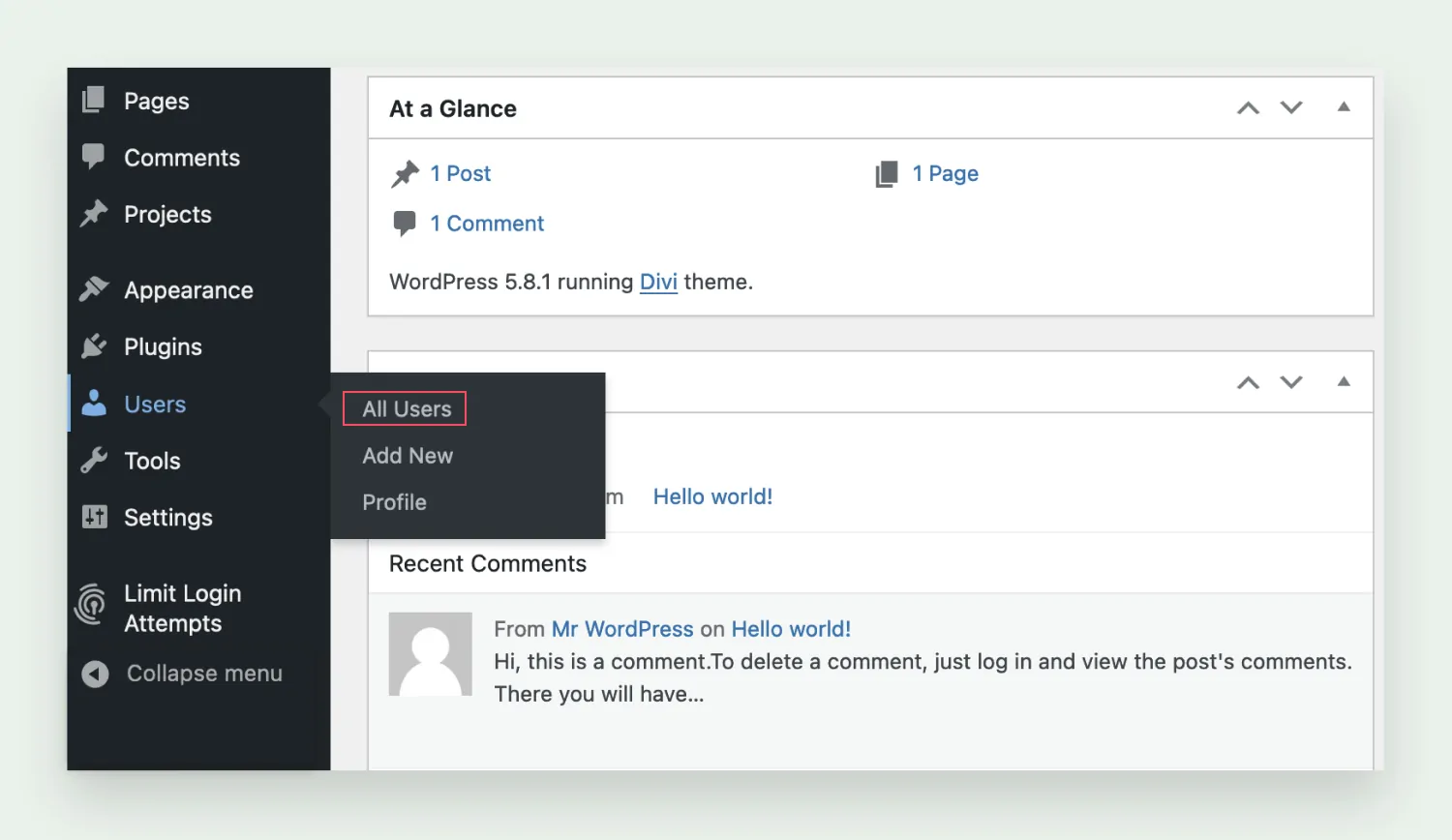
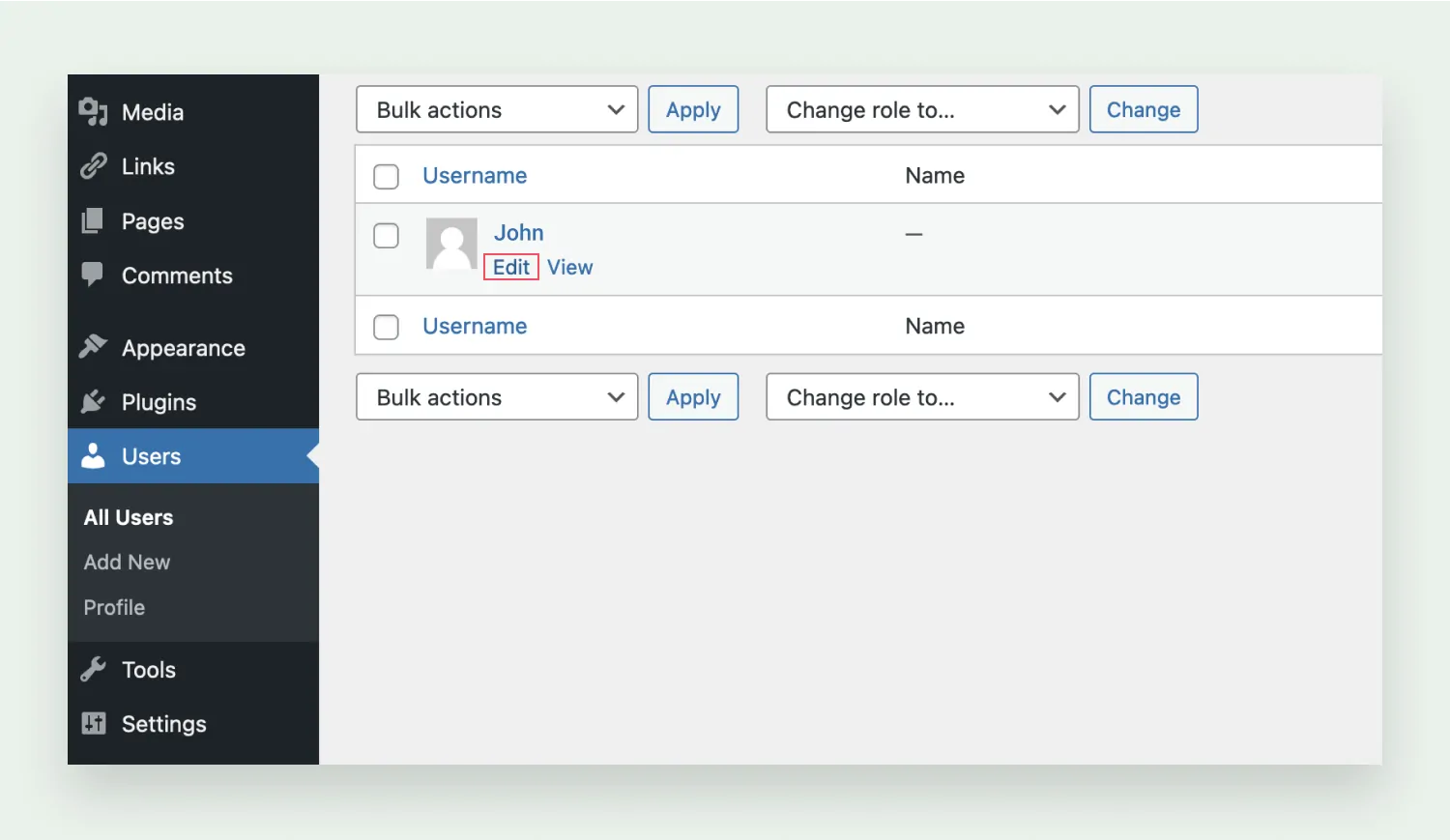
Now, you will see your entire profile information. Scroll down to the Account Management section and select Set New Password.
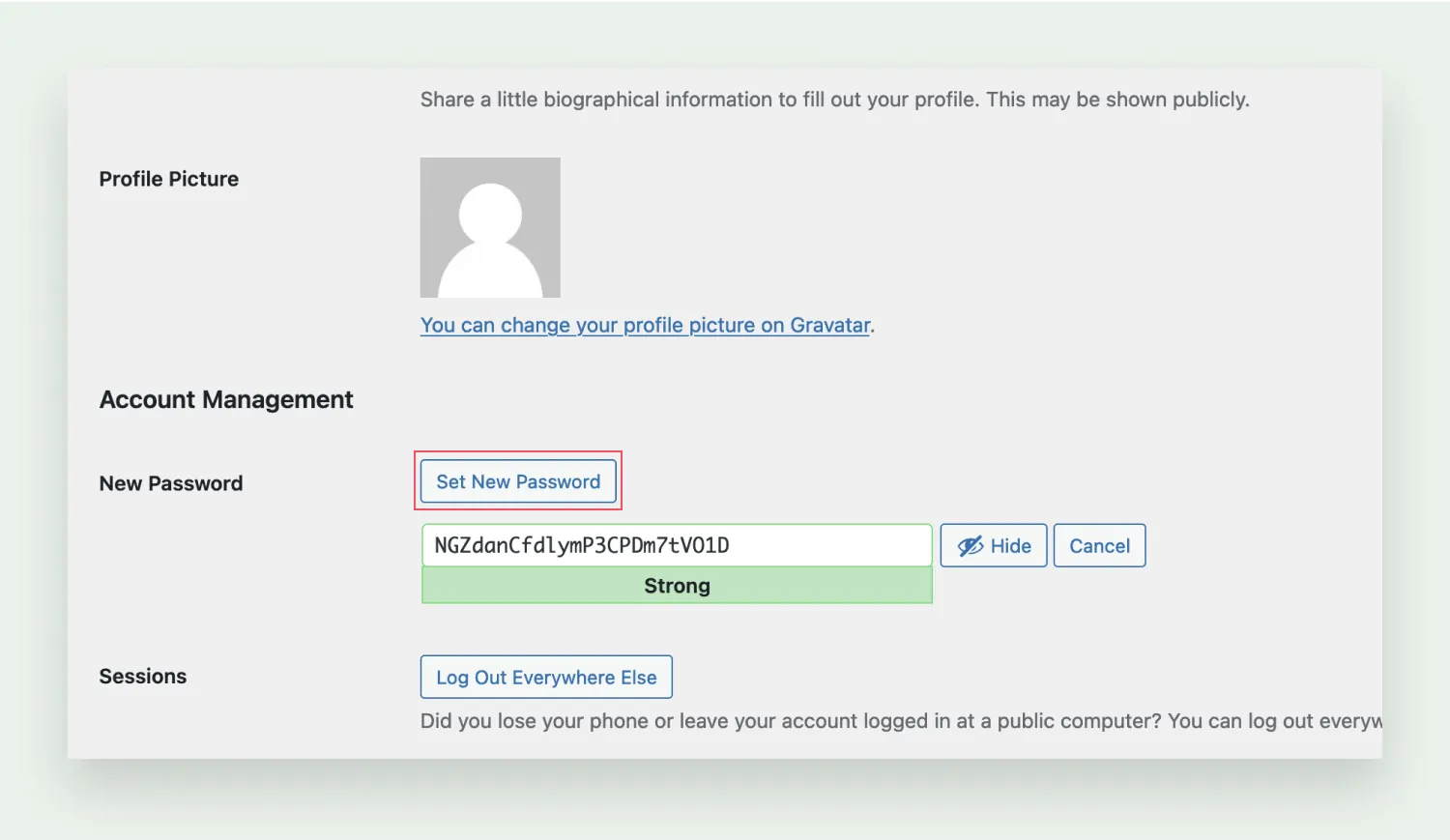
WordPress automatically generates a strong password for you. You can choose to use the generated password or overwrite it by typing another one in the input field. If you choose to use the auto-generated password, make sure to copy and secure it.
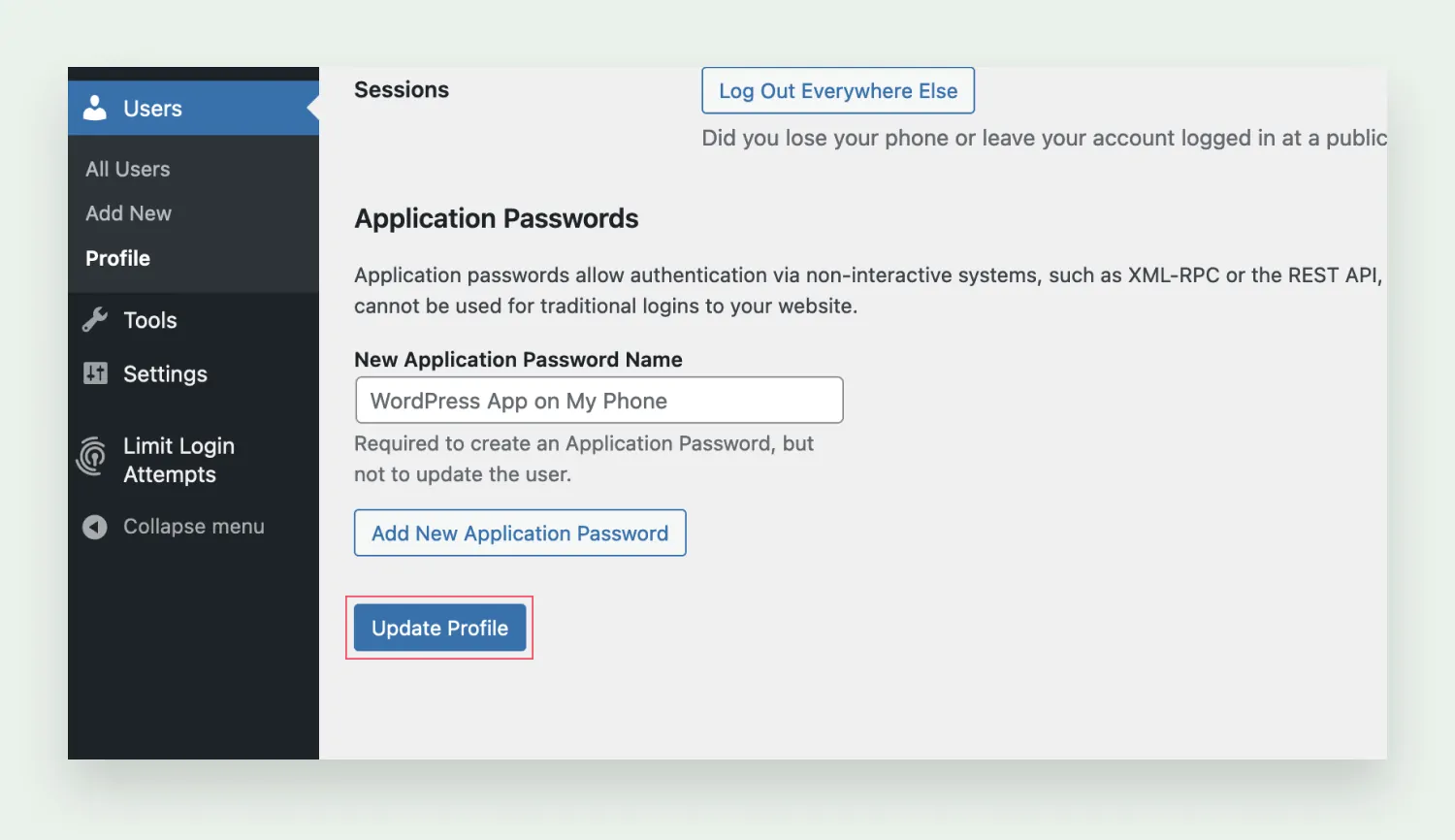
Once you’ve decided on your new WordPress passwords, scroll down to the bottom of the Account Management section and select Update profile. The page will reload and you will see a message confirming that your profile has been successfully updated.
How to reset your WordPress password through the Login page
So, you forgot your password and need to reset it to regain access to your WordPress account. The easiest and quickest way to do that is via the Login page. This method works only if you have access to the email account that is associated with your WordPress account. Let’s walk through the process step by step.
Go to your WordPress Login page. Click the Lost your password? link located below the Login form.
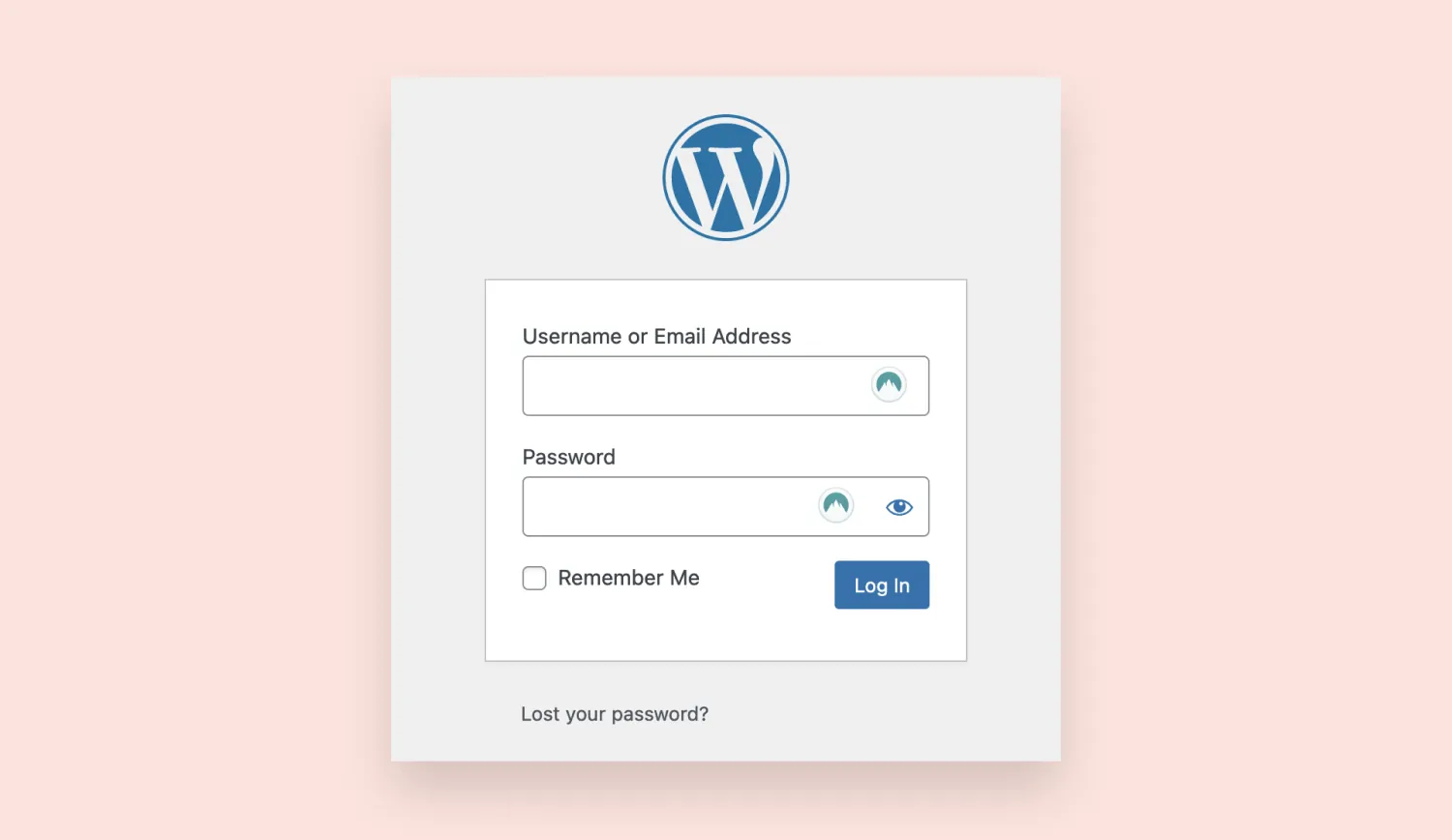
You will be redirected to a page where you will be instructed to provide an email address or your username associated with your account. Once you do that, simply click Get New Password.
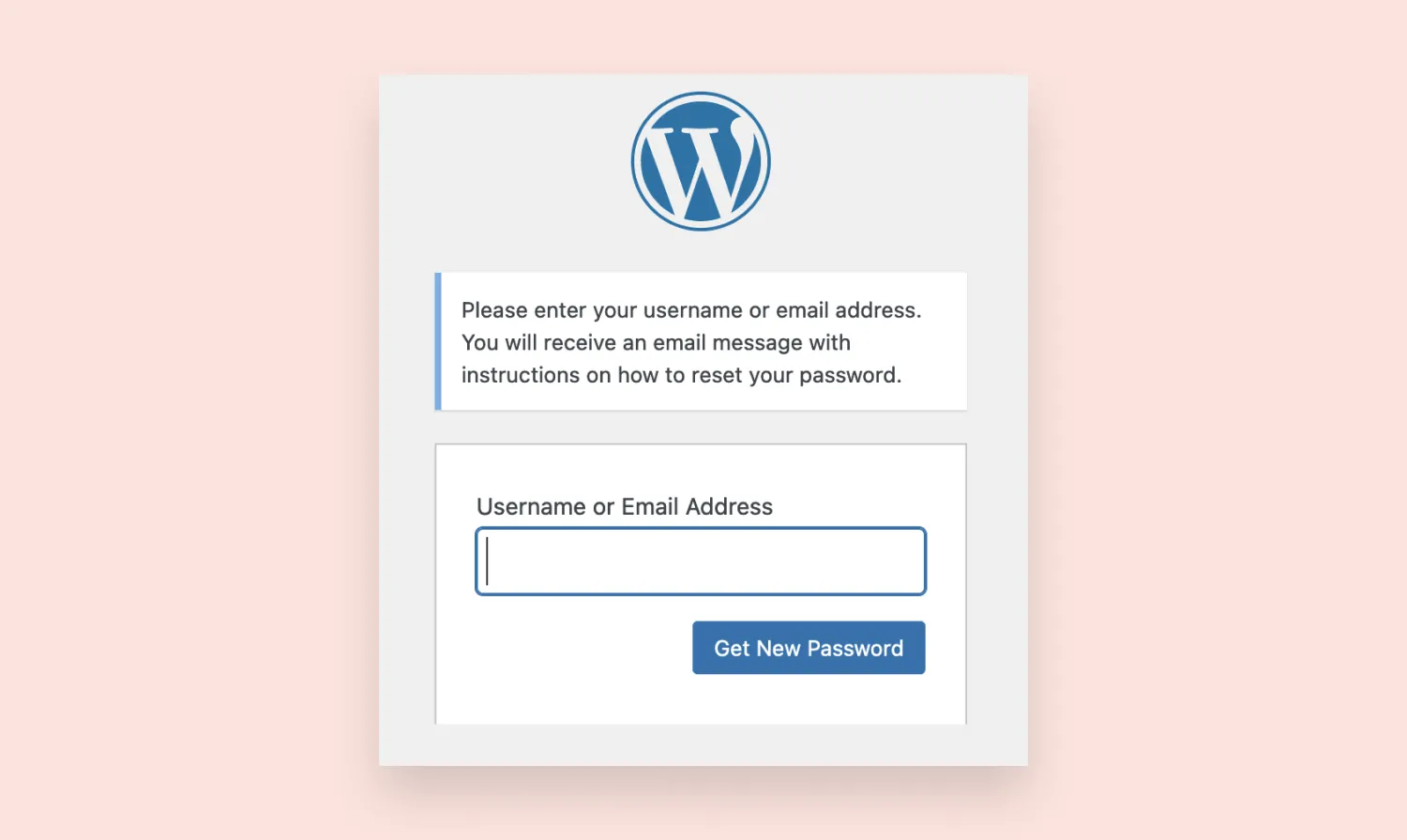
WordPress will send you an automatic message with a reset link to the inbox associated with your WordPress account. Click the link within the email to continue the process.
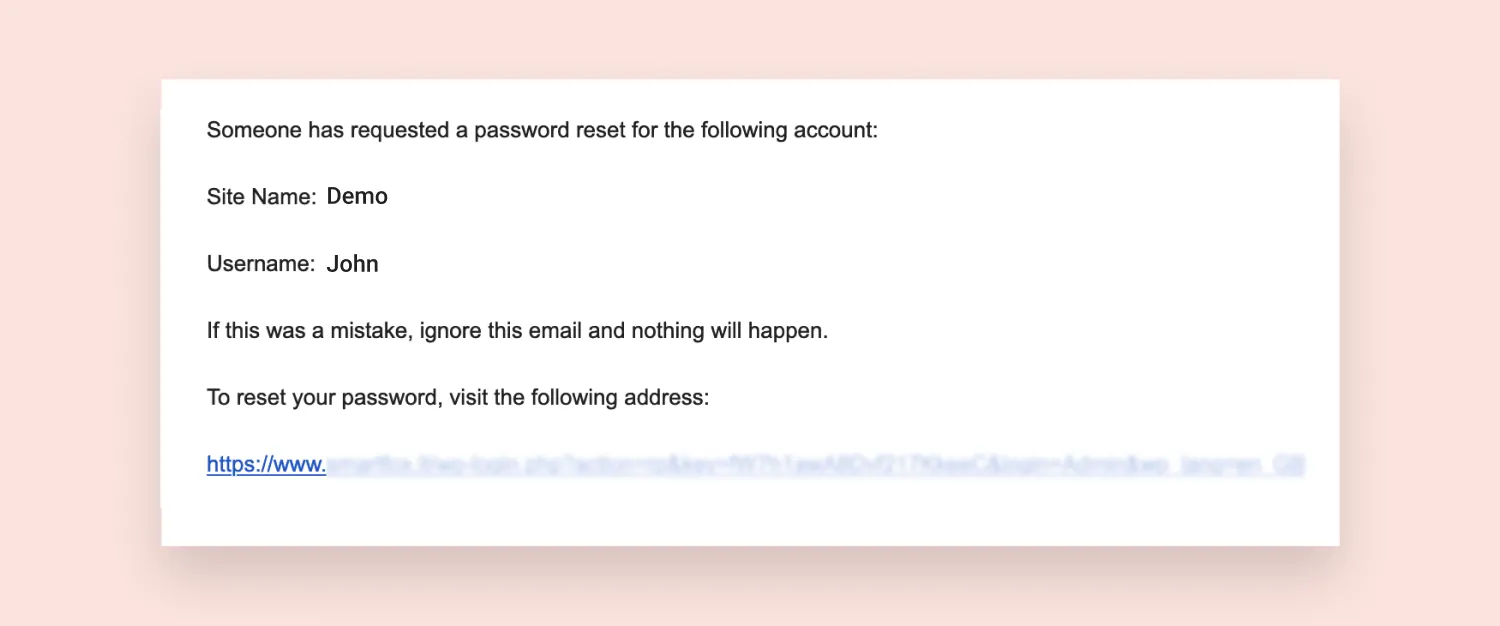
Keep in mind that, if you find such a message in your inbox without requesting a password reset, someone could be trying to hack your WordPress account. In such a case, security experts recommend that you change the email associated with your WordPress account, as well as the password.
After clicking the link, you will be redirected to the password reset page. There, you can choose between an auto-generated password provided by WordPress or one of your own. If you opt for a password of your own, make sure to create a complex one to ensure the security of your WordPress account. Once you have decided on a new password, click Reset Password.
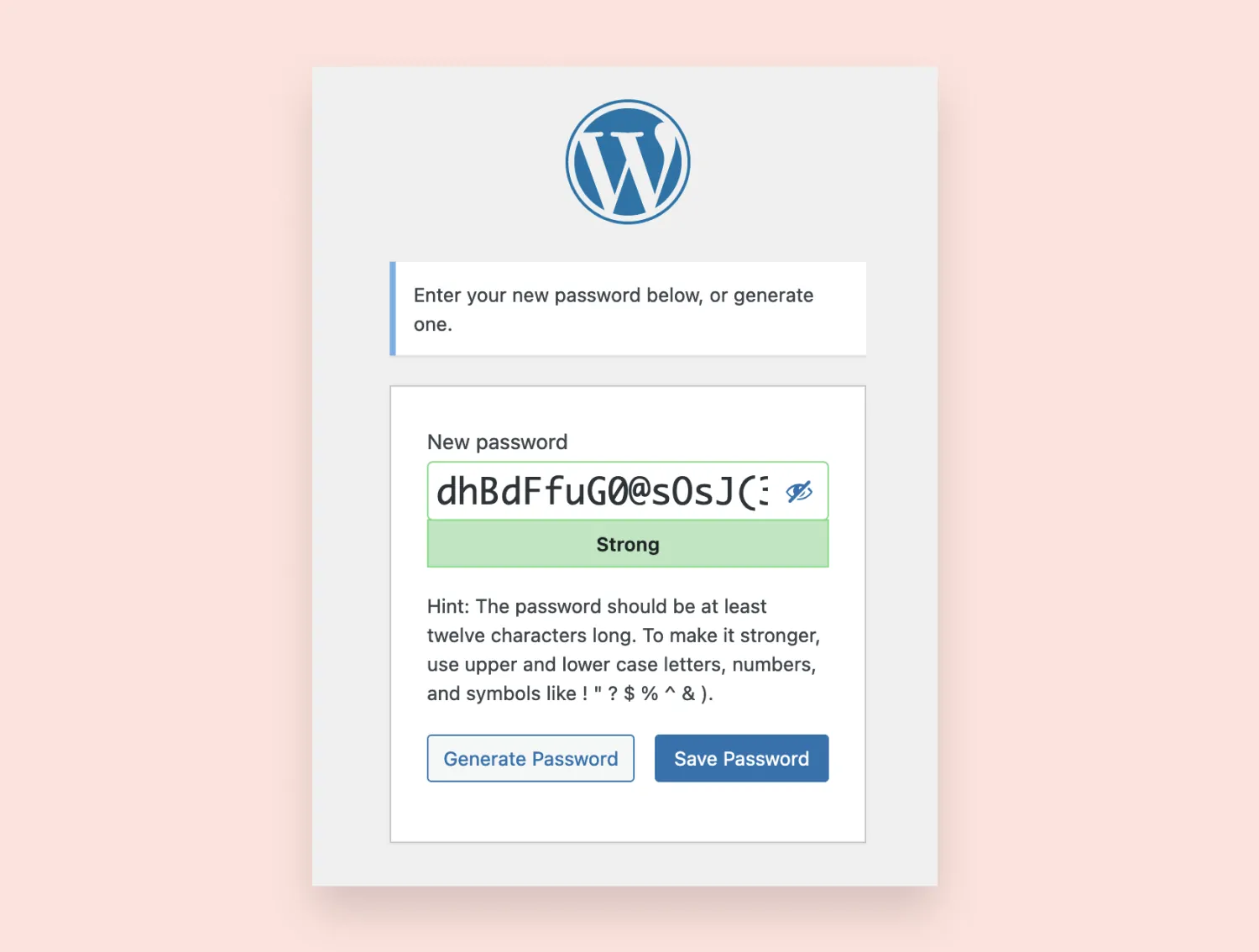
As soon as you see a confirmation message that your password has been reset, you can log in using your new credentials.
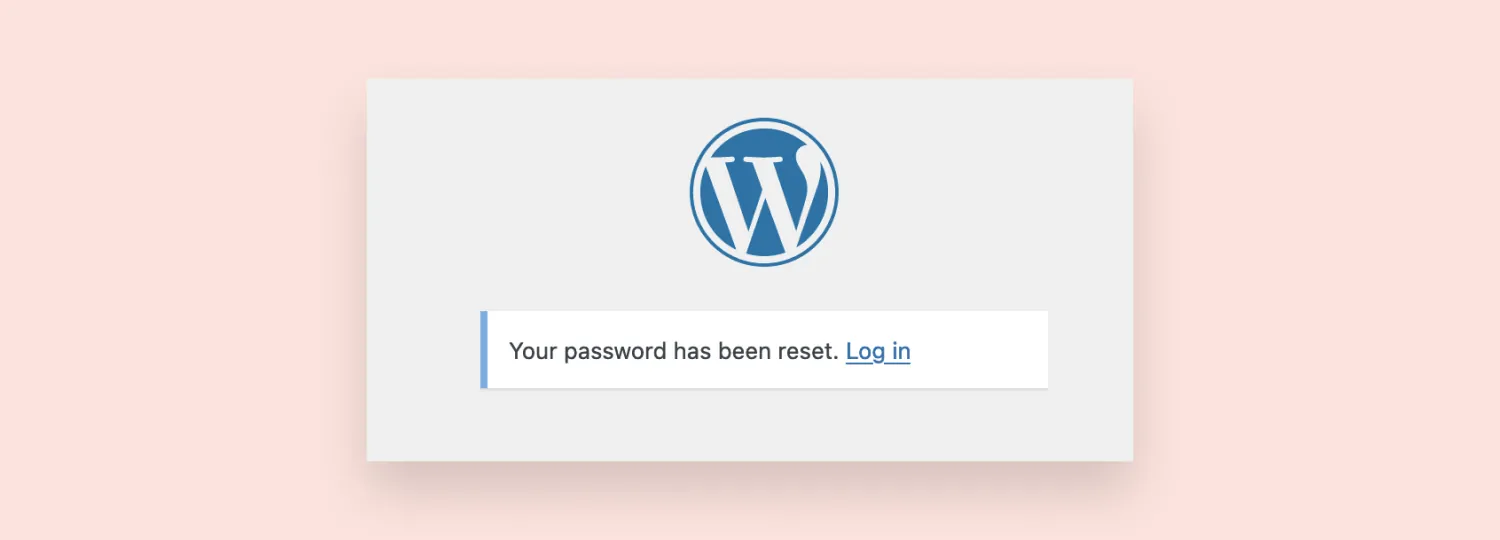
How to change your WordPress password through phpMyAdmin
Resetting your WordPress password via phpMyAdmin is reserved for situations when you don’t have access to your email or the WordPress Dashboard.
phpMyAdmin is a web-based administration tool designed to help users manage their MySQL databases using just a web browser. Think of it this way: everything that happens on your WordPress site is recorded in the site's database, including your passwords. And phpMyAdmin is a tool that allows you to access that database and perform administrative tasks (including changing your password) in a user-friendly way.
Before you start changing your WordPress passwords via phpMyAdmin, it is important to understand that this process can be tricky, and a single mistake could have undesirable consequences, to put it mildly. To avoid any mishaps of epic proportions, we recommend creating a backup of your site’s database first.
Usually, the web hosting provider where you host your WordPress site provides access to your website’s database via its control panel. Where the database is located depends on your hosting provider's account dashboard, but, in most instances, you should be able to find an icon denoting a phpMyAdmin database.
Once you access the phpMyAdmin user interface, you’ll see a list of all your databases on the left side of the screen. In most cases, you will see a single item in the list.
Now, click your WordPress site’s database and select the Export tab.
In the export section, select the Quick method and SQL format.
As soon as the backup is compiled, phpMyAdmin will prompt its download. Accept the download and securely store the backup in case something happens while you’re changing your password.
Now you need to click the Structure tab located at the top of your screen. You will see a complete view of your site’s tables. Locate a table titled wp_users using the search bar and click on it. You will be presented with a list of all the WordPress website’s users.
Locate your admin username and click Edit. If you have multiple users, double-check to ensure you are editing the right one.
To change your WordPress password, you need to enter a new value in the user_pass column. Ensure that you encrypt the new password by selecting MD5 from the function column. Finally, click Go and the changes will be finalized.
How to change your WordPress password through cPanel
If you’re using a hosting service from a provider that uses cPanel, you can change your WordPress password through it. If you installed WordPress using cPanel, this might be the easiest and quickest way to change your password.
First, you will need to log in to your cPanel. Locate WordPress Manager and select it. In most cases, WordPress Manager is located under the application section.
Now you will be redirected to the WordPress auto-installer screen, where you will need to select the domain you want to change your admin password for and select Edit.
In the Installation details window, scroll down to the Account Admin section. In the Admin Password field, enter your new password. Scroll down to the bottom of the screen and select Save Installation Details.
That’s it! You have just changed your WordPress password through cPanel.
Final thoughts
Password resets are never fun, especially if you don’t have access to your email account, which immensely complicates things. However, with the 4 techniques outlined above, you should have no problem changing your WordPress password.
Losing access to your website can be scary and stressful. To ensure that your site is properly protected, make sure to use complex passwords to significantly lower the risk of unauthorized access. Consider learning additional cybersecurity techniques that can further improve your website’s overall security posture.
If you've found this in-depth guide helpful, please do not hesitate to share it with someone you think would also benefit from it.
:format(avif))